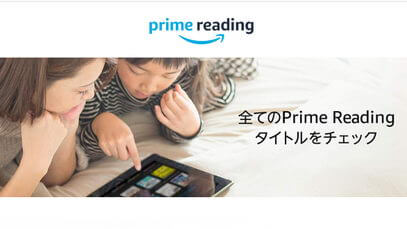
Prime readingはAmazonのプライム会員向けのサービスです。
プライム会員なら、数百冊の電子書籍を無料で読み放題となっています。
対象書籍は、小説、ビジネス書などだけでなく、コミック、雑誌などもあります。
今回は、Prime readingの利用方法だけでなく、有料の読み放題サービスKindle unlimitedとの違いについても分かりやすく解説します。
Prime readingとは?
Prime readingはAmazonのプライム会員向けのサービスです。
小説、ビジネス本、実用書、コミック、雑誌など、数百冊の電子書籍が無料で読み放題です。
対象の本を一度に10冊まで利用可能です。
図書館で本を借りるのと同じようなイメージで、一度にキープしておける本が10冊までです。
11冊目以降を読む場合は、10冊の中から読み終わった本の利用を終了すれば、利用を終了した本の数だけまた追加できます。
本の読み方は、端末にダウンロードして専用のKindleアプリで読む方法と、ブラウザで読む方法があります。
自宅のWiFi環境でスマホのKindleアプリにダウンロードしておけば、外出時にオフラインで本を読むことが可能です。
Prime readingで利用できる端末
- Kindle端末
- スマートフォン
- タブレット
- PC
Prime readingとKindle Unlimitedの違い
大きな違いは、対象者、費用、書籍の数の3点です。
相違点を下の表にまとめました。
Kindle unlimitedは有料サービスだけあって、Prime readingと比較して圧倒的に書籍の数が多いです。
プライム会員以外も利用できますが、月額980円かかります。
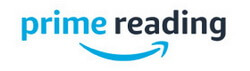 |
 |
|
| 対象者 | プライム会員限定 | アマゾン会員なら 誰でも利用可能 |
| 費用 | 無料 (プライムの会費は必要) |
月額980円 |
| 書籍の数 | 数百冊 | 和書12万冊以上 洋書120万冊以上 |
どんな本が読める?
対象本の一例ですが、2019年8月20時点で、ジャンルごとに次のようなものがあります。
※Prime readingの本は入れ替えがあるので、ここにある本が今後、対象ではなくなる可能性もあります。
<ビジネス・経済>
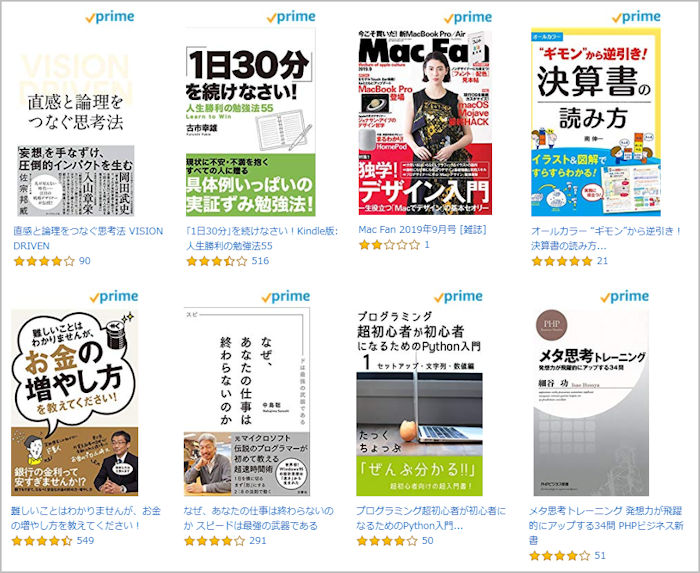
<小説>
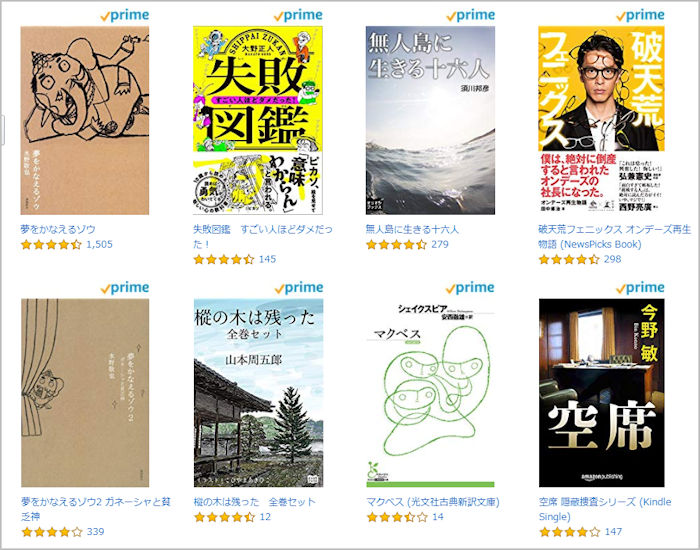
<コミック>
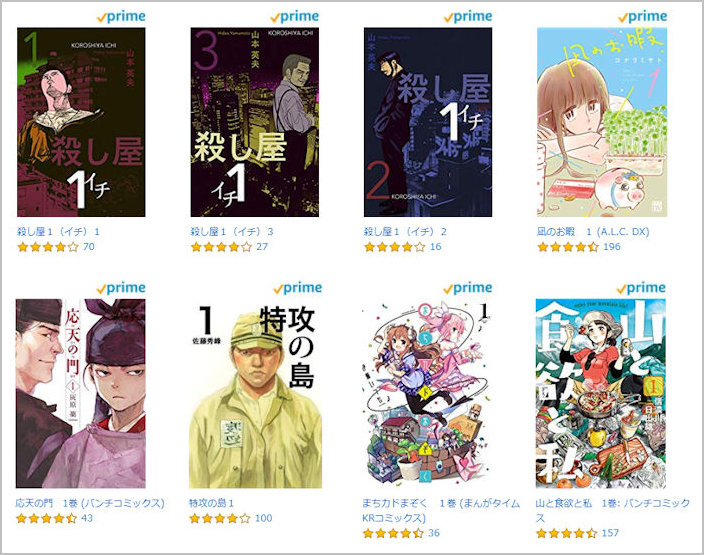
<雑誌>
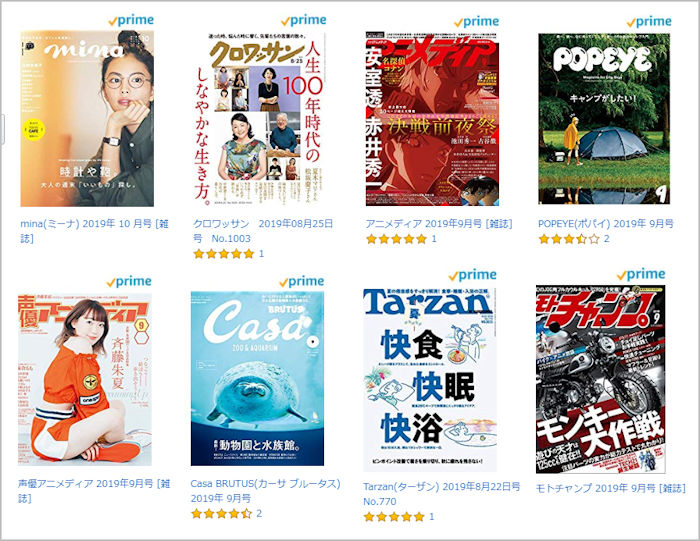
読みたい本の探し方
Prime readingの対象本の中から、読みたい本探す方法は大きく分けて2つあります
- 人気タイトルから探す方法
- カテゴリから探す方法
「人気タイトルから探す方法」は、Prime readingの本が全て表示されるわけではないので、「カテゴリから探す方法」の方がおすすめです。
人気タイトルから探す方法
↓こちらのショートカットから人気タイトルのページに直接アクセスできます。
ブックマークに登録しておくと楽です。
もしくは、以下の手順でカテゴリーページに行けます。
<手順>
Amazonのトップページから、画面左上のメニューボタン(三本線)をクリックします。
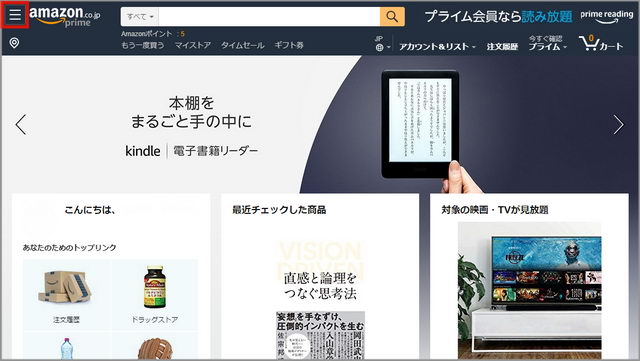
「Kindle本&電子書籍」をクリックします。
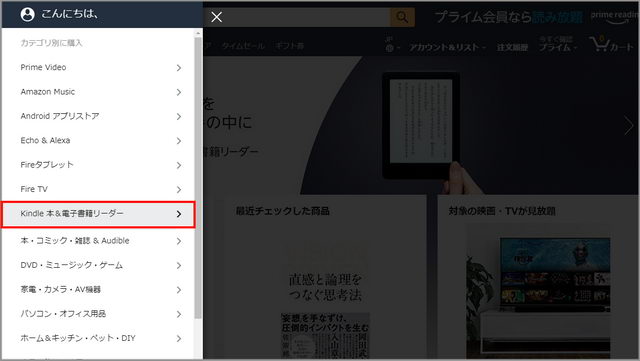
Prime Readingをクリックします。
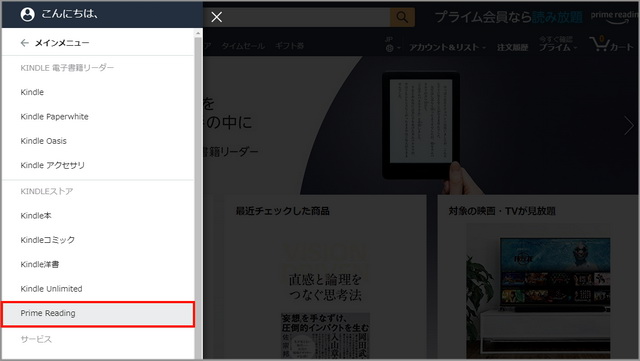
おすすめ商品、注目タイトル、新着タイトル、人気タイトルが表示されます。
画面右側の「>」をクリックすると、横にスクロールします。
画面右側の、「もっと見る」をクリックすると、一覧が表示されます。
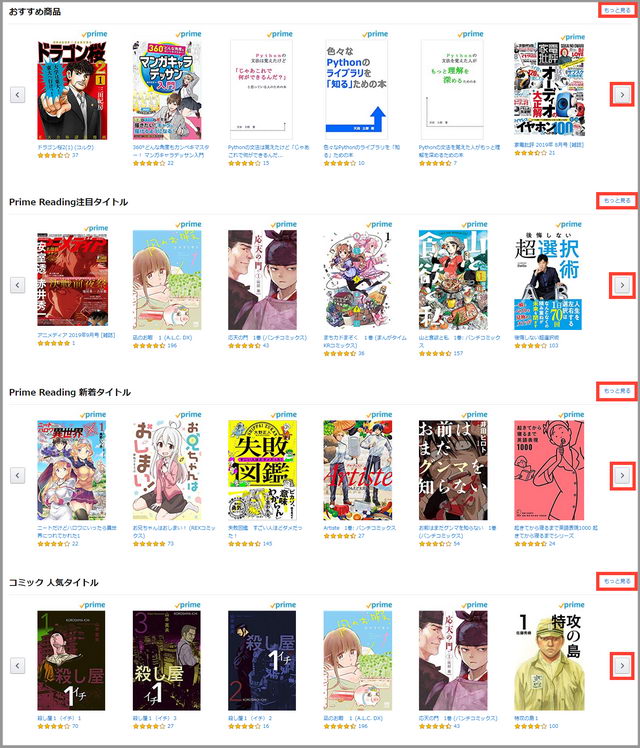
カテゴリから探す方法
↓こちらのショートカットからカテゴリーページに直接アクセスできます。
ブックマークに登録しておくと楽です。
もしくは、以下の手順でカテゴリーページに行けます。
<手順>
Amazonのトップページから、画面左上のメニューボタン(三本線)をクリックします。
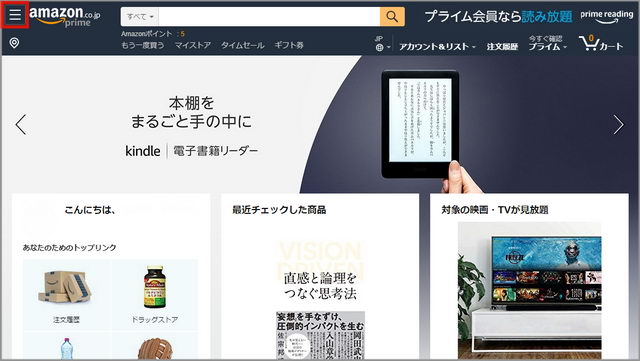
Kindle本をクリックします。
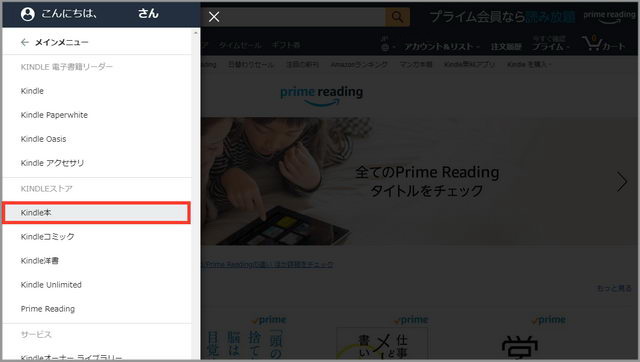
画面左側のメニューの下のほうにある、「Prime Reading 読み放題タイトル」のチェックBOXをチェックします。
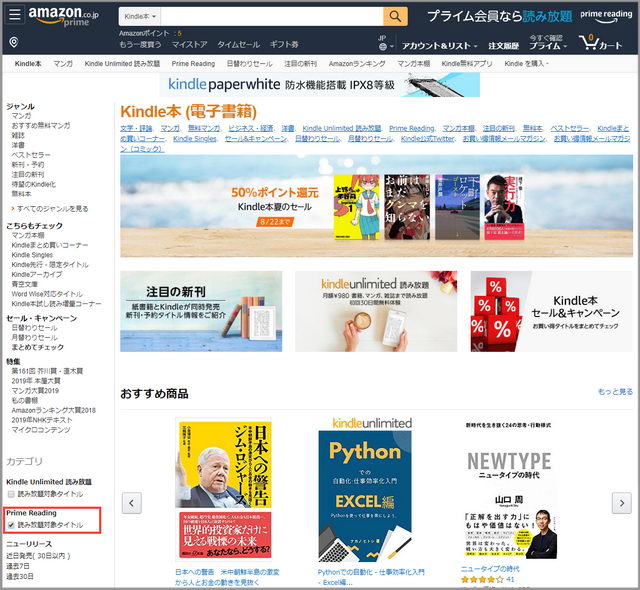
画面左側に、カテゴリーが表示されるので、自分が読みたい本のカテゴリーを選択してください。
ここに表示される本は、全てPrime Reading対象の本です。
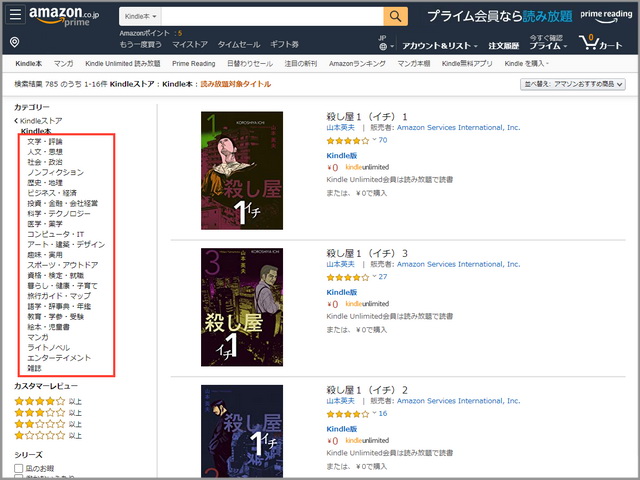
ビジネス・経済のカテゴリーを選択した画面です。
さらに詳細なカテゴリーも選択できます。
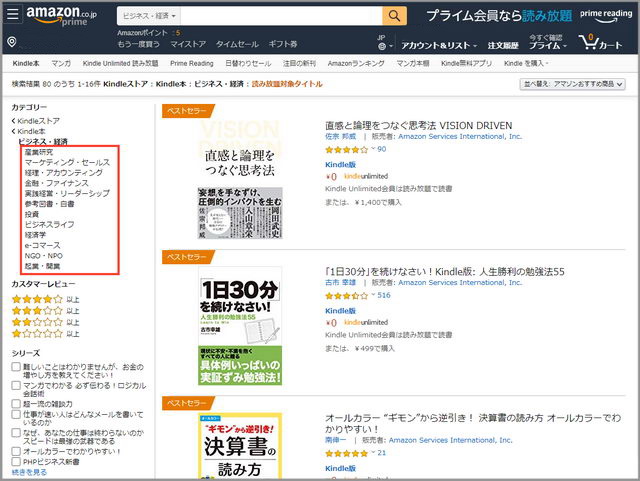
Kindle無料アプリの使い方
この項目は、スマホの操作画面を中心に説明します。
読みたい本をリストに追加する
前の項目の手順で、読みたい本を探して、読みたい本が見つかったら、
「無料で読む(プライム会員特典)」をクリックしてください。
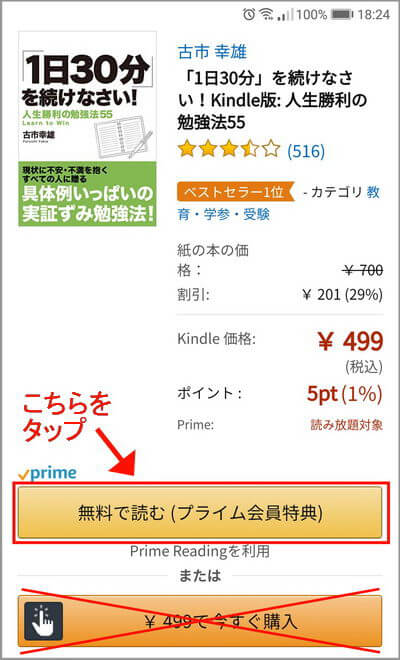
ここで、「今すぐ読む」をクリックすると、Kindleアプリを使用せずにブラウザで本を読むことができます。
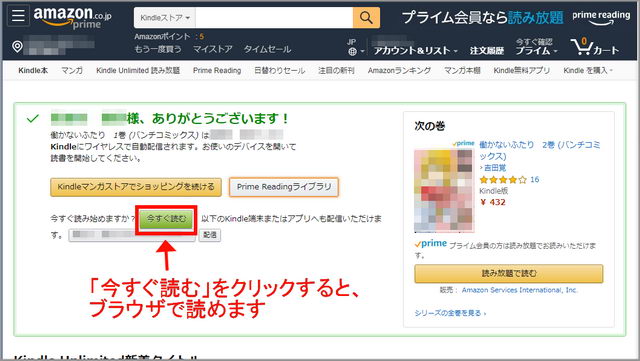
アプリをインストールする
↓こちらのショートカットから、Kindle無料アプリをスマホまたはPCにインストールします。
アプリをインストールします。
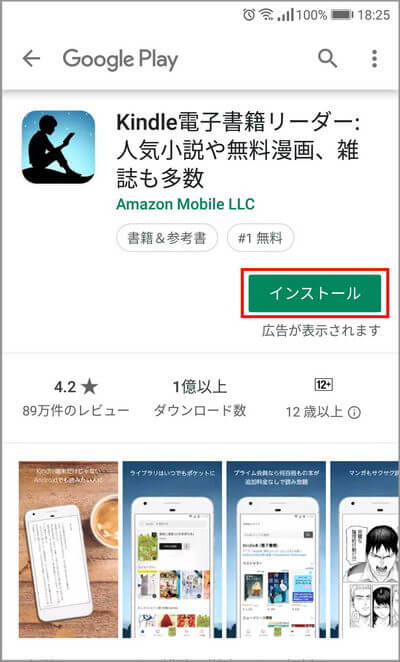
アプリを起動します。
プライム会員のアカウントでログインしてください。
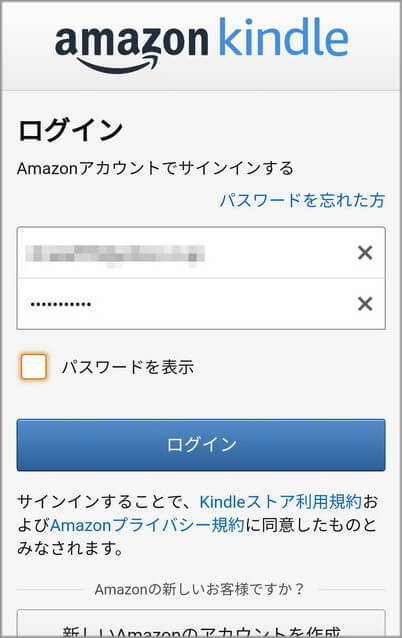
「ライブラリ」に移動します。
読みたい本のリストに追加した本の一覧が表示されます。
※この段階では、まだ本のデータはダウンロードされていません。
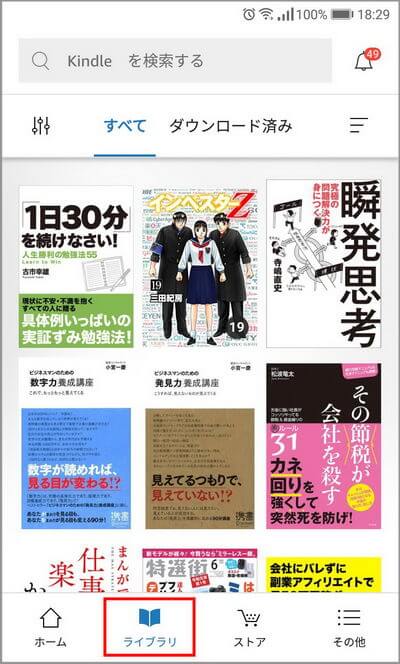
読みたい本をタップすると、本のデータがダウンロードされます。
本の右下にチェックマークが付いたらダウンロード完了です。
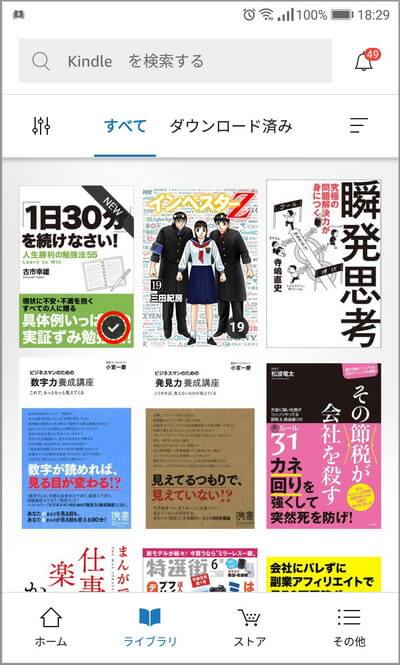
ダウンロードが完了したら、本をタップして読んでください。
左右フリックでページ送りができます。
画面をタップすると、下のようなメニューが表示されます。
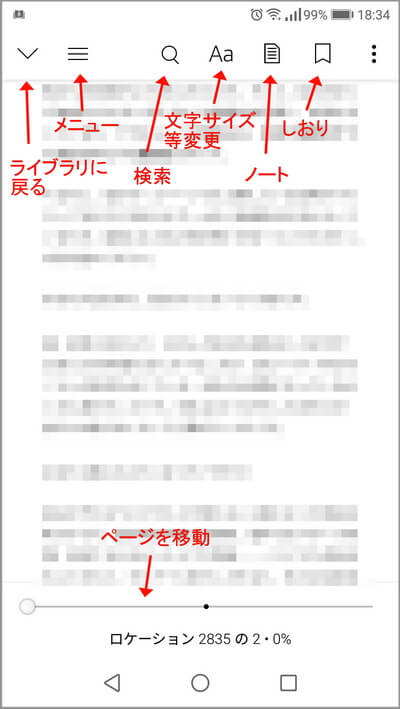
利用中の本の管理
プライムリーディングでは、一度に10冊の本を利用できます。
この項目では、利用中の本を確認する方法と、読み終わった本の利用を終了する方法を解説します。
「利用中の本」から管理する方法
↓こちらのショートカットから、「利用中の本」のページに直接アクセスできます。
ブックマークに登録しておくと楽です。
利用中の本 のリストが表示されます。
読み終わった本の利用を終了する場合は、「利用を終了」をクリックしてください。
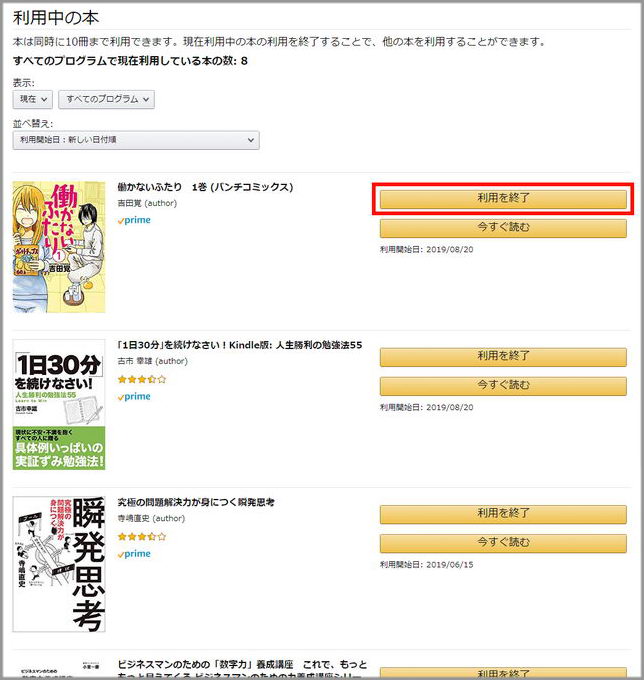
コンテンツと端末の管理 から管理する方法
↓こちらのショートカットから、コンテンツと端末の管理のページに直接アクセスできます。
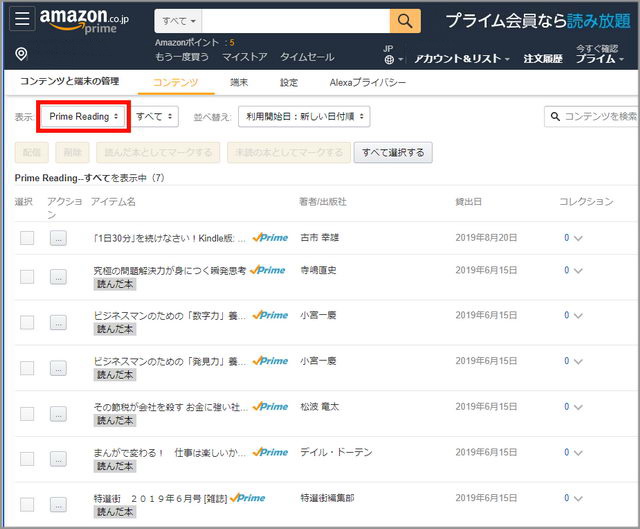
「コンテンツと端末の管理ページ」への行き方
<PCの場合>
アマゾンのトップ画面から、「アカウント&リスト」の上にカーソルを置いて、「デジタルコンテンツ&デバイスをクリック」します。
<スマホの場合>
画面左上のメニューボタン(三本線)→ アカウントサービス → コンテンツと端末の管理 の順に進みます。
本の利用を終了する場合は、本のリストの左側にある、3点のアイコンをクリックして、「この本の利用を終了」をクリックします。
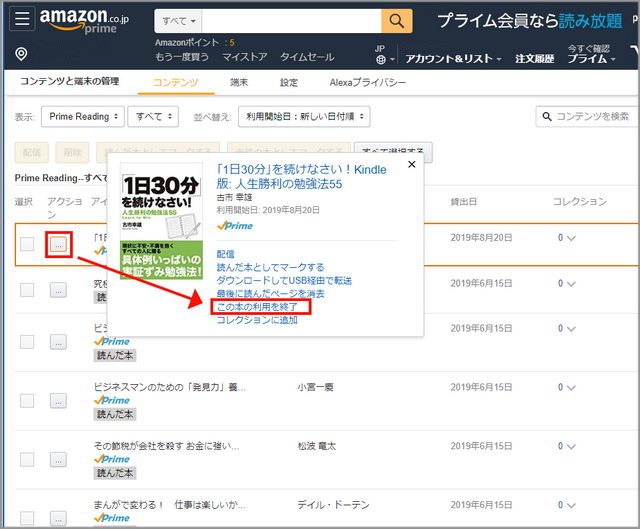
まとめ
Prime readingは、Kindle unlimitedと比較すると圧倒的に対象の本の数は少ないです。
既に読みたい本がある場合、その本がPrime readingの対象となっている可能性は低いです。
読みたい本のジャンルの中から、Prime readingの対象の本のリストを見て、読みたい本があったら読むという感じになります。
正直言って、読みたい本がたくさんあって読み切れないという感じではありませんが、Prime readingの対象の本を見ていくと、読みたい本がいくつか見つかると思います。
たまに期間限定で人気の本も対象になっています。
1ヶ月に2~3冊読めば、それだけでもプライム会費の元を取れてしまうので、とてもお得なサービスで、利用価値は高いと思います。




コメント