
パソコンで、 Bluetooth デバイスは使ってらっしゃいますか?
Bluetooth マウス、キーボード、スピーカー、ヘッドホン...などいろいろ接続できて便利ですよね。
ただ、デバイスをたくさん登録すると、だんだん、どれがどの機器なのか分からなくなってきませんか?
またデバイス名は、パソコン側で勝手に設定されますが、中には、「お前、なぜその名前?」と言いたくなるような、分かりにくい名前に設定されてしまう場合があります。
今回は、 Windows 10で Bluetooth デバイスに表示される名前を変更する方法を解説します。
※今回設定を確認したWindows10のバージョンは1803です。
Windows のデバイスの設定画面を開く
Windows の設定画面を開く
①画面左下の「スタートボタン」を押す
②「設定」ボタンを押す
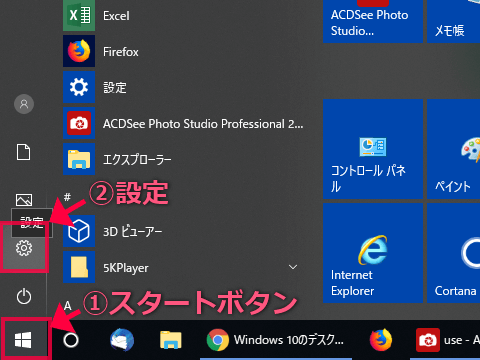
デバイス画面を開く
「Windows の設定」画面が表示されたら、
「デバイス」をクリックする
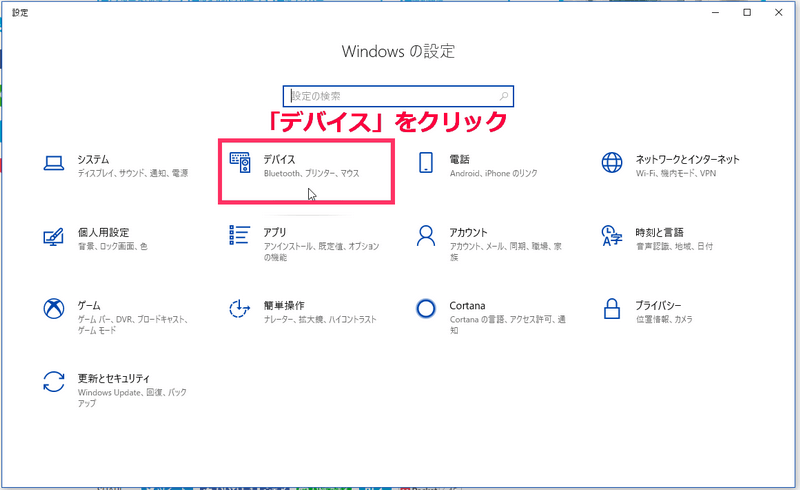
Bluetoothデバイスの名前を変更する
デバイスとプリンターの画面を開く
Bluetooth とその他のデバイスの一覧が表示されます。
今回はこのリストの中にある、「H9」というデバイスの名前を変更します。
画面右側にある「デバイスとプリンター」をクリックします。
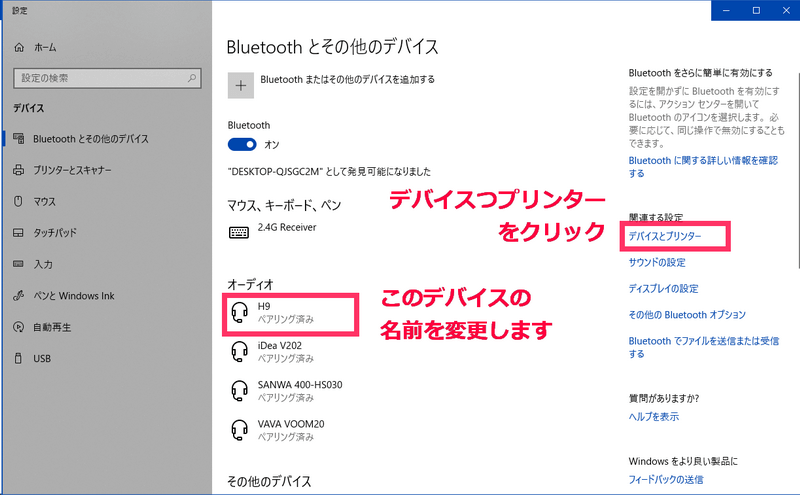
デバイスのプロパティ画面を開く
登録されているデバイスの一覧が表示されるので、名前を変更したいデバイスを選択して、
マウスを右クリックして、プロパティを選択します。
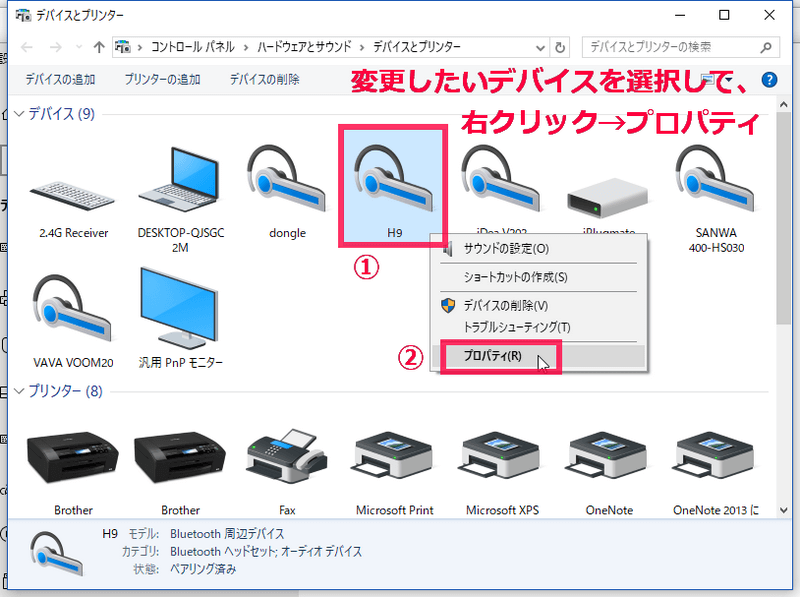
Bluetoothタブを開く
プロパティの画面が表示されたら、
Bluetooth のタブをクリックします。
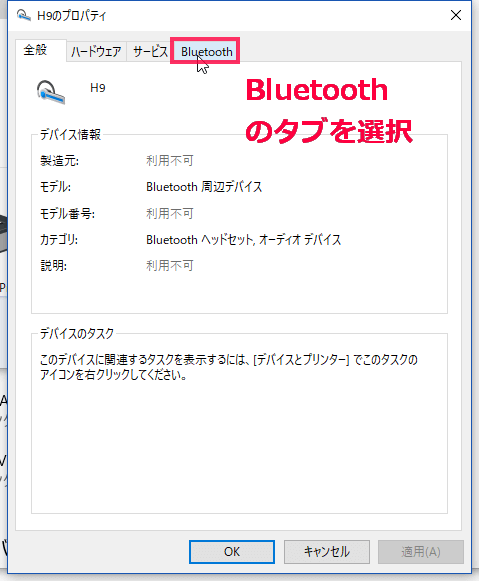
変更後の名前を入力する
一番上の欄に、変更後の名前を入力したら、
「適用」、「OK」 の順にボタンをクリックします。
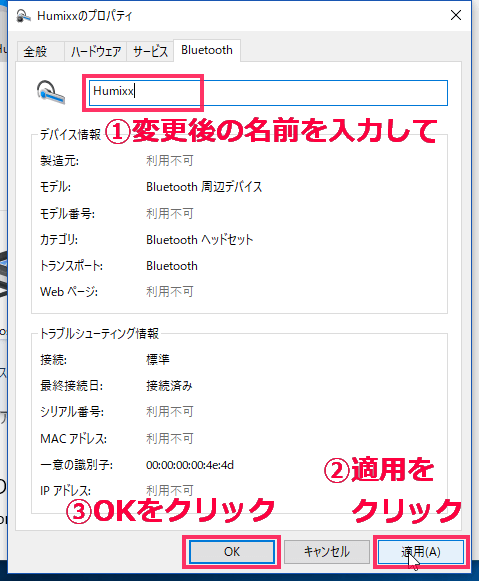
名前が変わったことを確認する
デバイス名の表示が変更されました。
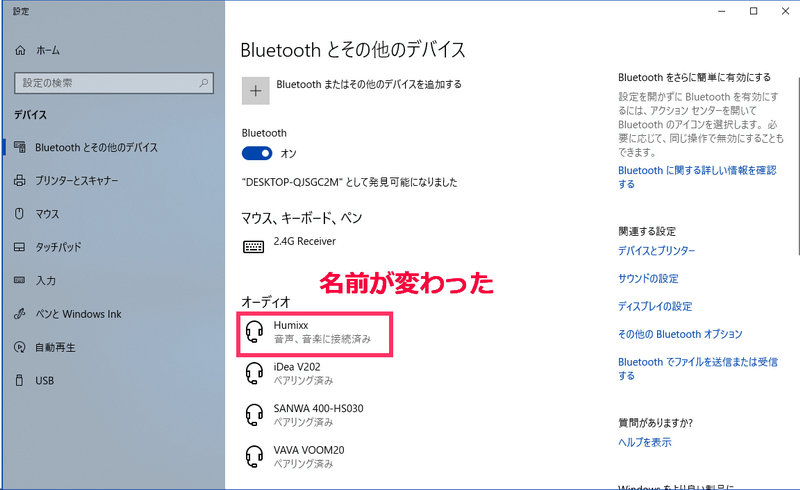
私の環境では、新しいデバイス名を設定してから、デバイス名の表示が更新されるまでに、数分程度かかりました。
もし、しばらく経ってもデバイス名の表示が変わらない場合は、一度デバイスを削除して、再度ペアリングをしてみると良いようです。
もし、しばらく経ってもデバイス名の表示が変わらない場合は、一度デバイスを削除して、再度ペアリングをしてみると良いようです。
まとめ
- スタートボタン → 設定(ギアのマーク)
- 「デバイス」をクリック
- 画面右側の、「デバイスとプリンター」をクリック
- 名前を変更したいデバイスを選択して、マウスの右クリック → 「プロパティ」
- Bluetooth のタブを選択
- 変更後の名前を入力して、「適用」→「 OK」をクリック
※ 名前の表示が更新されるまでには少し時間がかかります。




コメント