
Excelで資料を作成するときに、シートに写真やイラストを貼り付けることはよくあると思います。
その時、貼り付けた写真やイラストの画質が低下して汚くなってしまったってことはありませんか?
実は、Excelは標準の設定では、貼り付けた画像を自動で圧縮する設定になっているので、画質が劣化してしまうんです。
今回は、Excelのシートに貼り付けた画像の画質が低下しないようにする設定方法を解説します。
画質が劣化するのを確認する
まずは、本当に画質が低下するのか確認してみましょう。
(1)まずは、Excelのシートに写真を挿入します。
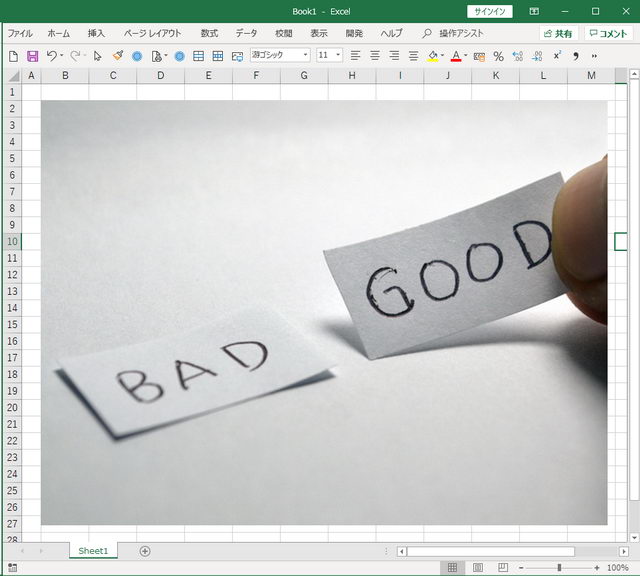
(2)画像のサイズが大きすぎるので、ちょうどよい大きさに縮小します。
※今回は、画質が劣化することを分かりやすくするために、小さめに縮小しています。
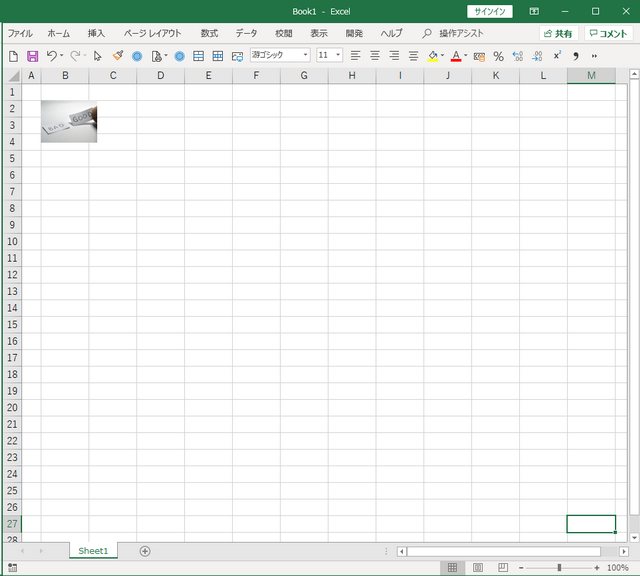
(3)ファイルを保存して一度閉じた後、再度開きます。
画像を元の大きさに拡大してみると、画質が劣化しているのがわかります。
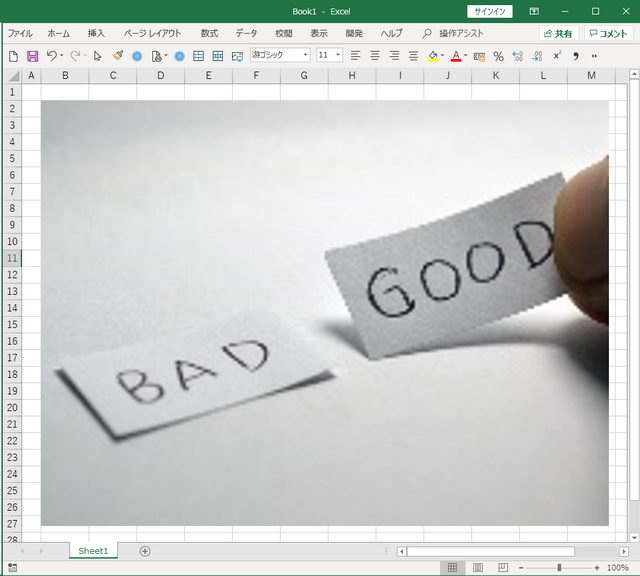
分かりやすくするために、シートに写真を張ったときの画質と、一度保存して開き直した後の写真を並べてみると、明らかに画質が低下しているのが分かります。

画質が低下する現象は、
- シートに貼り付けた画像のサイズをシート上で縮小する。
- ファイルを保存して開き直す。
この2つの操作を両方行ったときに発生します。
貼り付けた画像をシート上でサイズ変更しない場合は発生しませんし、
シート上でサイズ変更をしても、ファイルを保存しなければ起こりません。
でも、一般的には、画像を貼り付けた後は、資料のレイアウトに合わせて画像のサイズを拡大/縮小しますし、ファイルを保存せずに使用することはありません。
なので、一般的な作業を行っていると、標準の設定では画質の劣化は避けられません。
画質の低下を防ぐ方法
画質の劣化は、エクセルが自動で画像のデータを圧縮するために起こります。
よって、画像データを圧縮しないように設定を変更します。
(1)メニューの「ファイル」をクリックします。
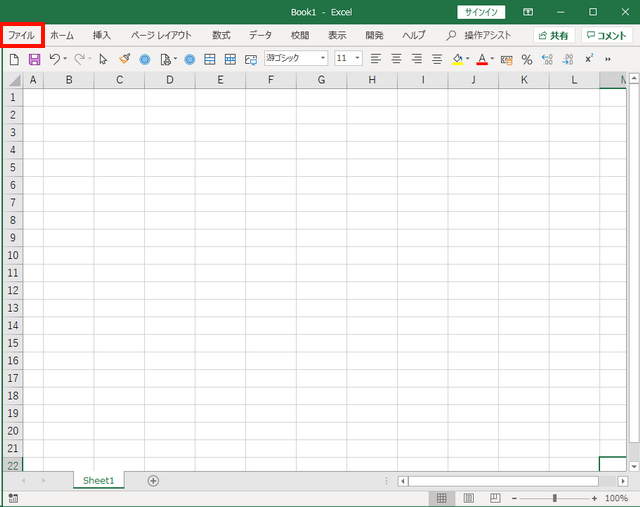
(2)画面の左下のほうにある、「オプション」をクリックします。
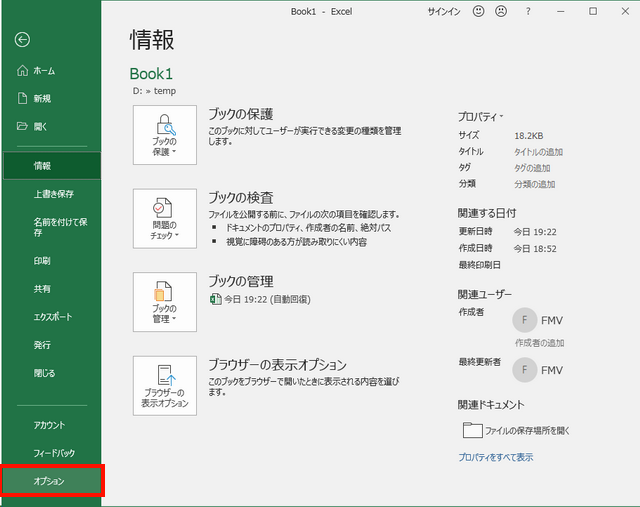
(3)①画面左側の「詳細設定」をクリックした後、
②右側の画面を下にスクロールして、
③「ファイル内のイメージを圧縮しない」にチェックを入れます。
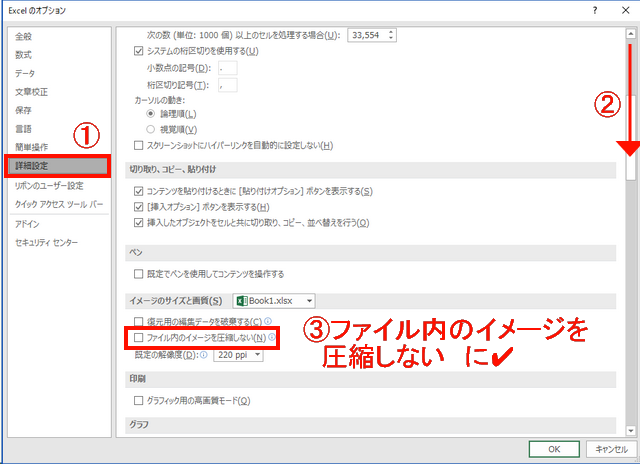
OKをクリックしてウィンドウを閉じてください。
以上で設定は完了です。
画像を圧縮しない設定にする場合の注意事項
- この設定は、現在のブックにしか反映されないので、ブックごとに行う必要があります。
異なるブックを作成した場合は、その都度行ってください。 - 画像のデータを圧縮しないので、圧縮する場合と比較してファイルサイズが大きくなります。
大量の画像を貼り付ける場合は、ファイルサイズに注意してください。
ちなみに、
- 貼り付ける前の画像のファイルサイズは 61.5kバイト
- 標準の設定で画像を圧縮してファイルを保存した場合のファイルサイズは 19kバイト
- 画像を圧縮しない設定でファイルを保存した場合のファイルサイズは 72kバイト
でした。
まとめ
ファイル内のイメージを圧縮しない設定にすることによって、シートに貼り付けた画像の画質が低下することを防ぐことができます。




コメント