パソコン操作でショートカットを活用していますか?
ショートカットを活用しているかどうかでパソコンを使った作業のスピードは大きく違います。
パソコン作業の効率化は、ショートカットを覚えることから。
と言っても過言ではありません。
前回は、初級者のかたに、これだけは覚えて欲しいという、
利用頻度の高いショートカットを紹介しました。
今回はパート2という事で、
- ファイル操作
- 選択
- スクリーンショットのショートカット
関連のショートカット計15個を紹介します。
ファイル操作
Ctrl + S 上書き保存
ExcelやWordなどファイルを編集するソフトで、現在開いているファイルを上書き保存します。
Ctrl + P 印刷
現在開いているソフトの印刷メニューが開きます。
Ctrl + F 検索ボックスを表示する
現在開いているソフトの検索ボックスが表示されます。
Acrobat Reader、ExcelやWordなどのソフトの場合は、探したいキーワードを入力して Enterを押すと、キーワードを検索できます。
エクスプローラーの場合は、検索するファイル名を入力して Enterを押すと、ファイルを検索できます。
※対応していないソフトもあります。
Ctrl + N 新しいウィンドウを開く
現在開いているソフトで、新しいウィンドウを開きます。
F2 選択された項目の名前を変更する
選択している項目の名前を変更します。
Excelの場合は、セルを選択して F2 を押すとセルの内容を編集できます。
エクスプローラーの場合は、フォルダやファイルを選択して F2 を押すとフォルダやファイルの名前を編集できます。
F5 ウィンドウの表示を最新の情報に更新する
データが更新されているのに、表示が更新されていない場合、
F5 を押すと、再度データを読み込んで、ウィンドウの表示を最新の情報に更新します。
Windows ロゴ キー + E エクスプローラーを開く
エクスプローラー(マイコンピューター)を開くショートカットです。
※Windowsロゴキーは、キーボードの左下のほうにある「田」の字に似たキーです。
Ctrl + Shift + N 新しいフォルダーを作成する
エクスプローラーで、新しフォルダーを作成するショートカットです
選択
Ctrl + A 全てを選択
全てを選択するショートカットです。
Acrobat Reader、ExcelやWordなどのソフトの場合は、開いてるファイルの文章をすべて選択できます。
エクスプローラーの場合は、アクティブなフォルダ内のフォルダとファイルをすべて選択できます。
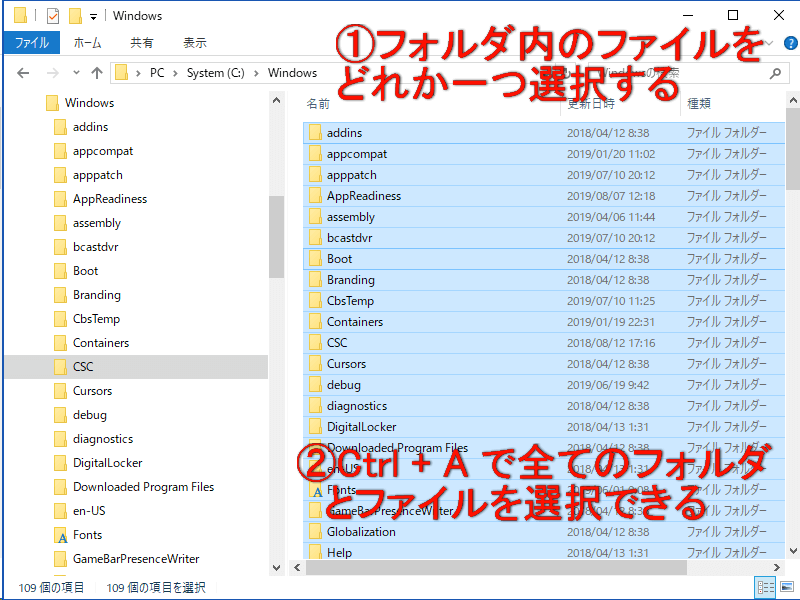
Shift + クリック 範囲選択
範囲を選択するショートカットです。
ExcelやWordなどのソフトの場合は、選択する範囲の先頭にカーソルを置き、Shiftキーを押しながら選択する範囲の末尾をクリックすると、その範囲内にあるものを全て選択できます。
エクスプローラーの場合は、選択する範囲の先頭を選択し、Shiftキーを押しながら選択する範囲の末尾をクリックすると、その範囲内にあるものを全て選択できます。
先頭を選択したのち、Shiftキーを押しながら、カーソルキー(↑、↓、←、→)を押しても同様の操作ができます。
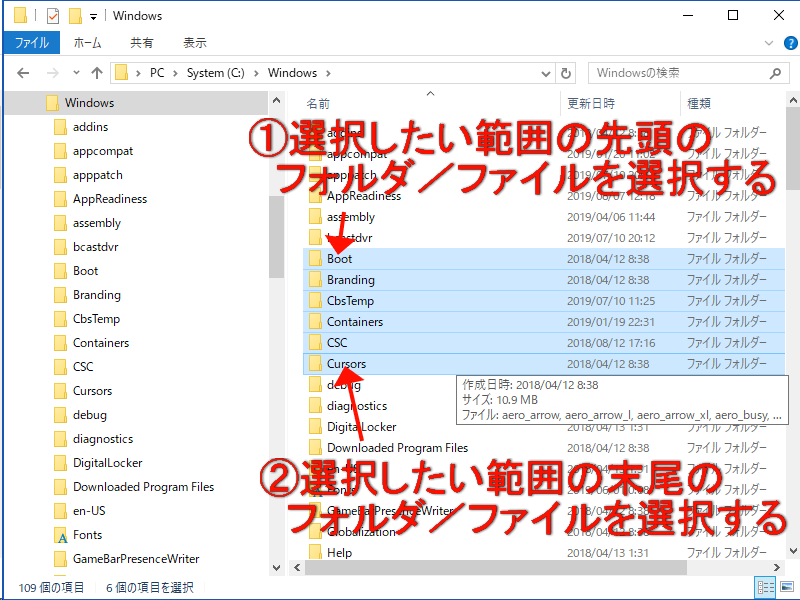
Ctrl + クリック 追加選択
複数の項目をまとめて選択するショートカットです。
Excelの場合は、複数選択したいセルのうちの一つを選択し、Ctrlキーを押しながら追加選択したいセルをクリックすると、飛び飛びのセルも同時に選択できます。
エクスプローラーの場合も同様に、複数選択したいフォルダやファイルのうちの一つを選択し、Ctrlキーを押しながら追加選択したいセルをクリックすると、飛び飛びのフォルダやファイルを同時に選択できます。
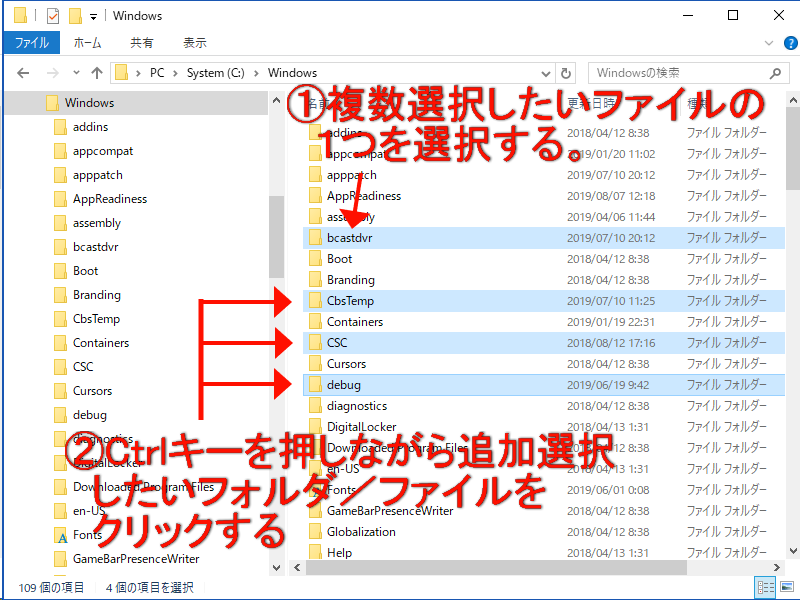
スクリーンショット
Print Screen 全画面のキャプチャ
Print Screen を押すと、画面に表示されている内容を全てキャプチャ(表示されている内容をクリップボードにコピー)できます。
※Print Screen は、キーボードの右上のほうにあるボタンです。
キャプチャした画面をファイルに保存する場合は、ペイントなどを使って保存します。
①Print Screenを押して、画面をキャプチャ
②ペイントを起動する。
スタート → Windowsアクセサリ → ペイント
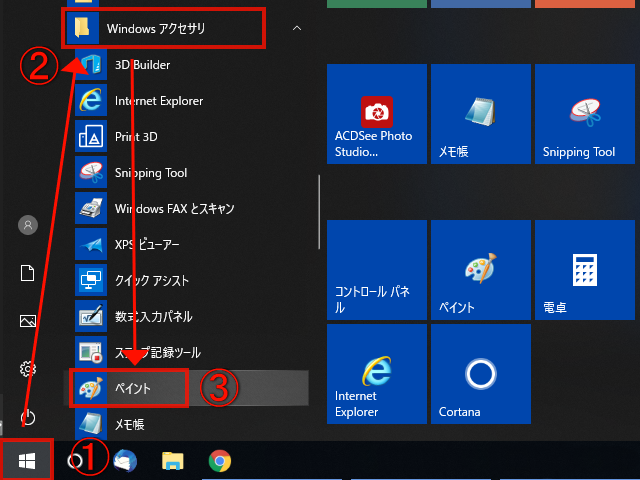
③Ctrl + V でキャプチャした画面を貼り付け
④ファイル → 名前を付けて保存
Windows + Print Screen 全画面をファイルにして保存
ひとつ前の Print Screen は画面をキャプチャするだけですが、
Windonsキーを押しながら Print Screen を押すと、キャプチャした内容をファイルにして保存できます。
ファイルが保存される場所は、「ピクチャ」の下の「スクリーンショット」というフォルダです。
Alt + Print Screen ウィンドウのキャプチャ
Print Screen でキャプチャした場合は、画面に表示されている内容を全てキャプチャしましたが、Alt + Print Screen は、アクティブなウィンドウのみキャプチャします。
Windows + Alt + Print Screen を押すと、アクティブなウィンドウのみキャプチャしてファイルの保存できます。
ファイルが保存される場所は、「ビデオ」の下の「キャプチャ」というフォルダです。
Windows + Shif + S 範囲を指定してキャプチャ
キャプチャしたい範囲を指定したい場合は、Windows + Shif + S を使います。
Windows + Shif + S を押すと画面がグレーの表示になって、十字のカーソルが表示されるので、
キャプチャしたい範囲を選択(※)します。
①範囲の角を左クリック
②左ボタンを押したまま対角の角にポインターを移動して、ボタンを離す
Snippingツール
ショートカットではありませんが、Snippingツールを使っても画面のキャプチャができます。
①Snippingツールを起動するスタート → Windowsアクセサリ → Snippingツール
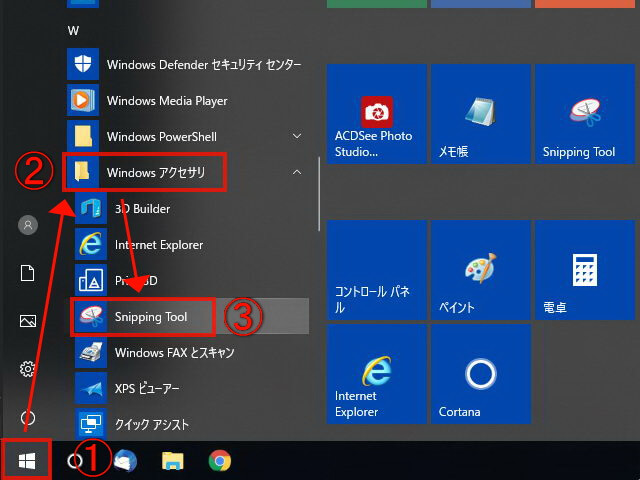 ②「モード」をクリックして、キャプチャーモードを選択する。
②「モード」をクリックして、キャプチャーモードを選択する。
- 自由形式の領域切り取り
- 四角形の領域切り取り
- ウィンドウ領域の切り取り
- 全画面領域切り取り
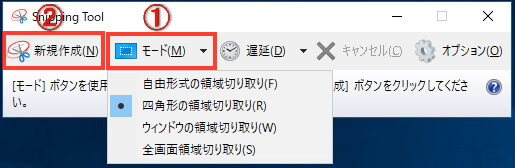
③「新規作成」を押すと画面がグレーの表示になって、十字のカーソルが表示されるので、キャプチャしたい範囲を選択します。
④ファイル → 名前を付けて保存 で保存します。
まとめ
いかがだったでしょうか。
これらの操作を体が覚えて、いちいち考えずにできるようになってくると、
仕事がスピーディーになるだけでなく、作業がリズミカルになります。
周りからも、「おっ、あいつできるな!」と思われること請け合いです。
- Ctrl + S 上書き保存
- Ctrl + P 印刷
- Ctrl + F 検索ボックスを表示する
- Ctrl + N 新しいウィンドウを開く
- F2 選択された項目の名前を変更する
- F5 ウィンドウの表示を最新の情報に更新する
- Windows ロゴ キー + E エクスプローラーを開く
- Ctrl + Shift + N 新しいフォルダーを作成する
- Ctrl + A 全てを選択
- Shit + クリック 範囲選択
- Ctrl + クリック 追加選択
- Print Screen 全画面のキャプチャ
- Windows + Print Screen 全画面をファイルにして保存
- Alt + Print Screen ウィンドウをキャプチャ
- Windows + Shif + S 範囲を指定してキャプチャ





コメント