Excelはバージョン2007以降、機能表示がリボン形式に変更になりました。
Excel2007より前からExcelを使っていた人は、リボンになったとき、どの機能がどこにあるか分からななくて、慣れるまで苦労しませんでしたか?
何を隠そう、私もその一人です。
というか、いまだに慣れていません。
リボンの良くない点は次の2点です。
- 頻繁に使う機能と、めったに使わない機能が全てごちゃまぜになっていて、同水準に扱われている。
- 多くの機能を詰め込んであるので階層構造になっており、タブの選択→機能の選択の2アクションが必要
何が嫌だって、とにかく、自分の使いたい機能が見つからないんですよ...(-_-;)
あの機能はどのタブにあったっけ? ってことが、頻繁に起きてイライラします。ヽ(`Д´)ノ
未だに、私はリボンは改悪だと思っております。
これを考えたヤツは、頭が悪いに違いありません。
作業効率を向上させるためには、全てのものをごっちゃまぜにしまっておくのではなく、
- よく使うもの → すぐにアクセスできる場所に、
- めったに使わないものは → 奥のほうにしまっておく
のが良いと思っております。
例えば、文房具でいうと
- 一日に何度も使うボールペンは机の上のペン立てか、胸ポケットに
- めったに使わない油性マジックやカッターナイフは机の引き出しの中に
って具合です。
エクセルで、まさにそれを実現するのが、クイックアクセスツールバーです。
「えっ? なにそれ?」 っていう人も多いと思います。
すごく便利な機能なのに、残念ながら活用していない人も多いんです。
見えるところに表示されているのに、「あっ君、いつからそこにいたの? 気が付かなかったよ。」的な存在です。
クイックアクセスツールバーは、自分がよく使う機能だけを一覧表示で並べて置き、ワンアクションで選択できるツールです。
クイックアクセスツールバーを活用すれば、エクセルの作業効率が劇的に向上します。
ぜひ活用してください。
リボンとクイックアクセスツールバー
通常の表示
まずは、リボンとクイックアクセスツールバーが何かよくわからない人のために、それぞれが画面のどの部分の事か解説します。
リボンは、画面の上のほうに表示されている、機能の一覧です。
結構高さがあるので、リボンを表示するとシートを表示するエリアが狭くなってしまいます。
クイックアクセスツールバーは、画面の一番上の部分です。
タイトルバーと同じ色で、単色で表示されているので、そこにあることすら気が付かなかった人も多いかもしれません。
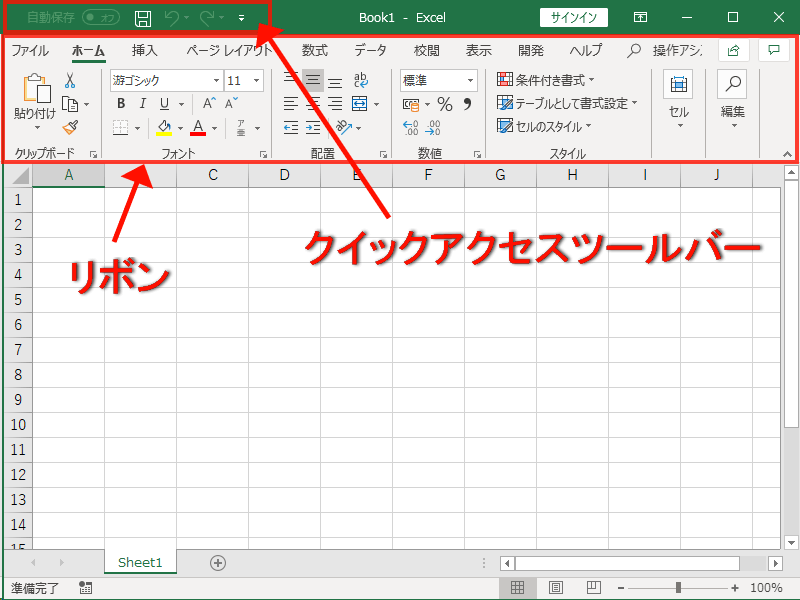
デフォルトでは、クイックアクセスツールバーには、以下の4つのコマンドボタン(※)が登録されています。
- 自動保存のON/OFF
- 上書き保存
- 元に戻す
- やり直し
設定変更後の表示
最終的に、どういう状態にしようとしているのかをご覧ください。
リボンはじゃまなので、折りたたんであります。(非表示)
リボンがないので、シートが広く表示されて、画面を有効に使えます。
通常、リボンがある位置に、クイックアクセスツールバーが表示されています。
自分がよく使う機能(コマンドボタン)だけが一覧で表示されているので、
自分が使いたい機能がどこにあるのか探す必要はありません。
ユーザー設定のバックアップ
クイックアクセスツールバーの設定を変更する前に、念のために現状の設定のバックアップを取っておきましょう。
バックアップを取っておけば、私がおすすめする設定が気に入らなかった場合は、元に戻せます。
クイックアクセスツールバーの右にある 設定ボタン① を押し、
プルダウンメニューの中から、【その他のコマンド】を選択します。
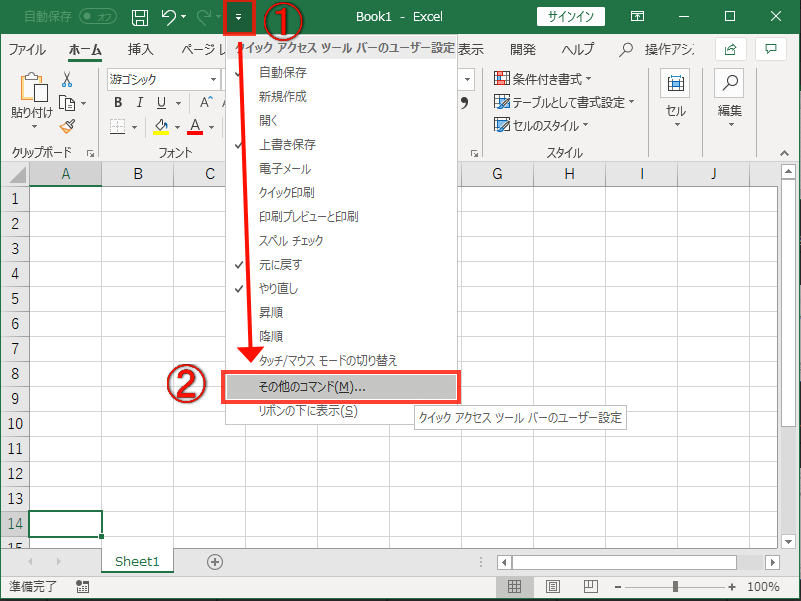
ウィンドウ右下の 【インポートエクスポート】ボタンをクリックし、
【全てのユーザー設定をエクスポート】を選択します。
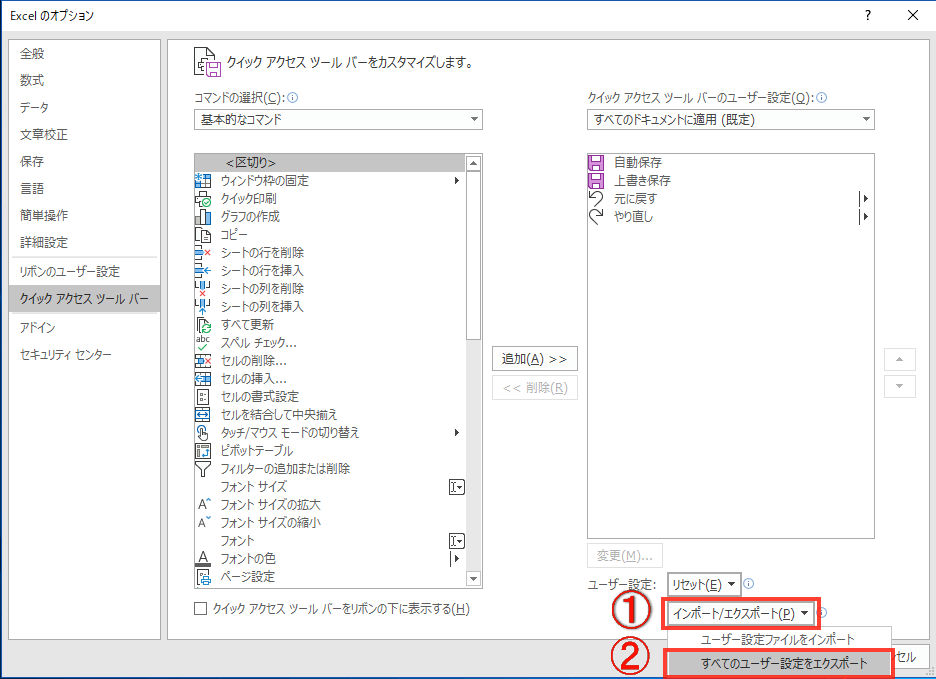
ファイルを保存する場所を選んで、【保存】をクリックします。
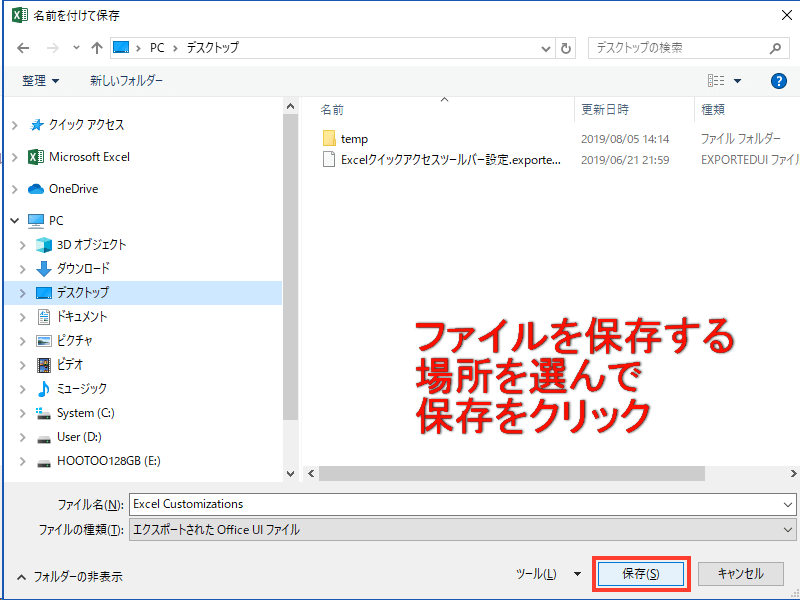
クイックアクセスツールバーの表示位置を変更する
まずは、リボンがじゃまなので、リボンの表示を折りたたみます。
現在表示しているタブをダブルクリックするか、
画面右側の、リボンを折りたたむボタンを押します。
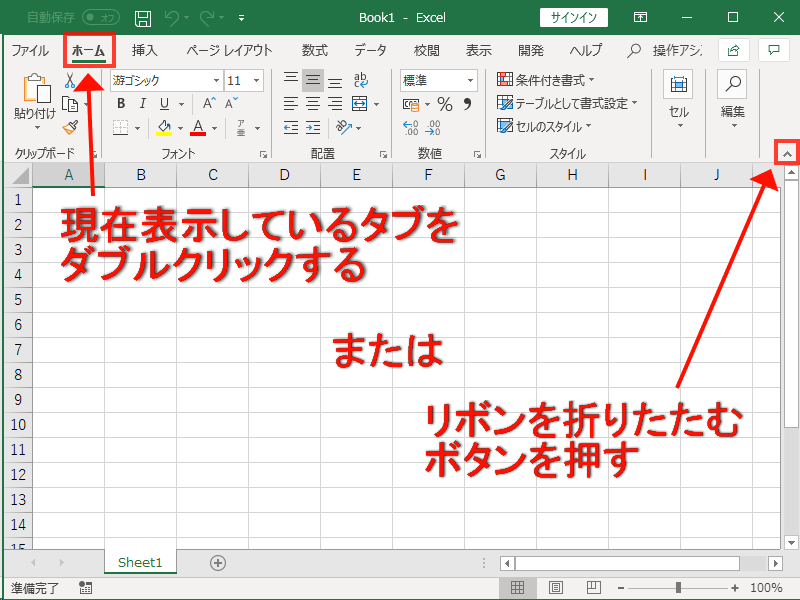
リボンが折りたたまれて、シートの表示スペースが広くなりました。
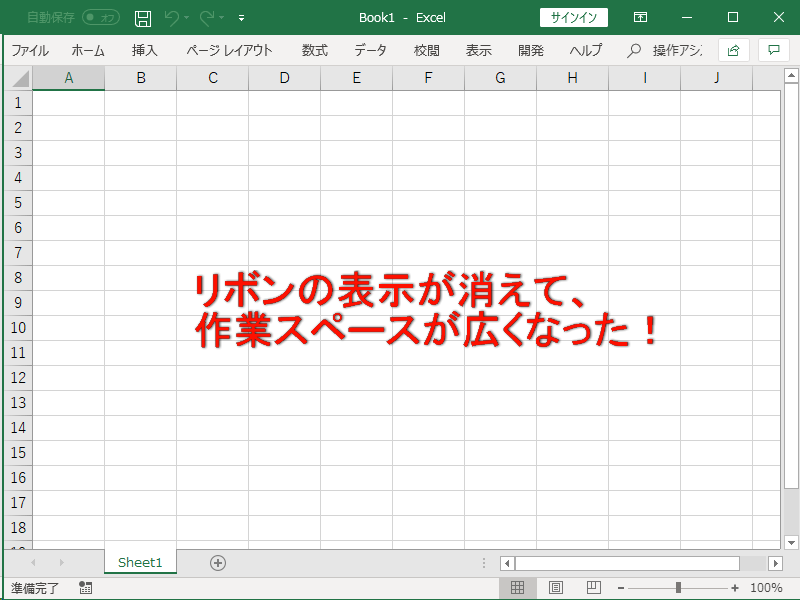
次に、クイックアクセスツールバーの表示位置を、
リボンの下に変更します。
表示位置を変更する理由は、2つあります。
- タイトルバー(一番上)に表示したままだと、緑色単色なので見にくい
- タイトルバー(一番上)に表示したままだと、コマンドボタンを置ける数が少ない
クイックアクセスツールバーの右にある 設定ボタン① を押し、
プルダウンメニューの中から、【リボンの下に表示】を選択します。
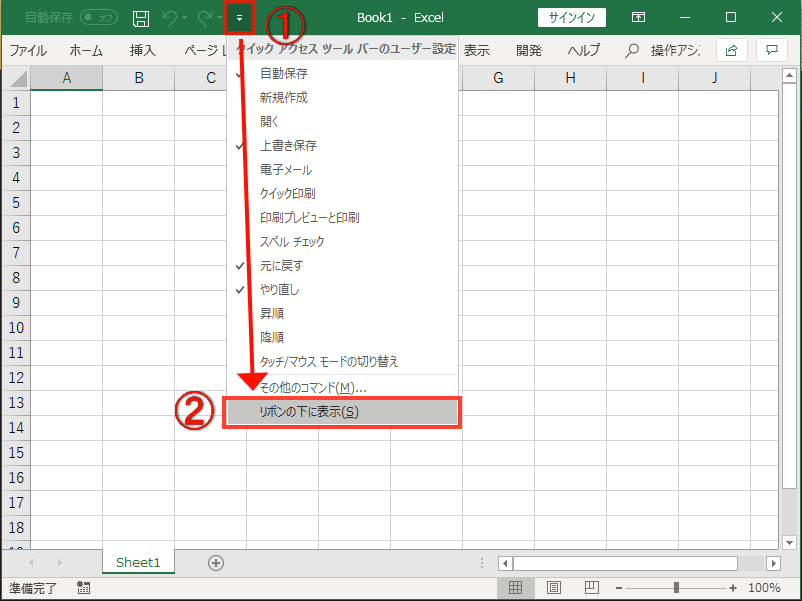
クイックアクセスツールバーがリボンの下に移動して、カラー表示になりました。
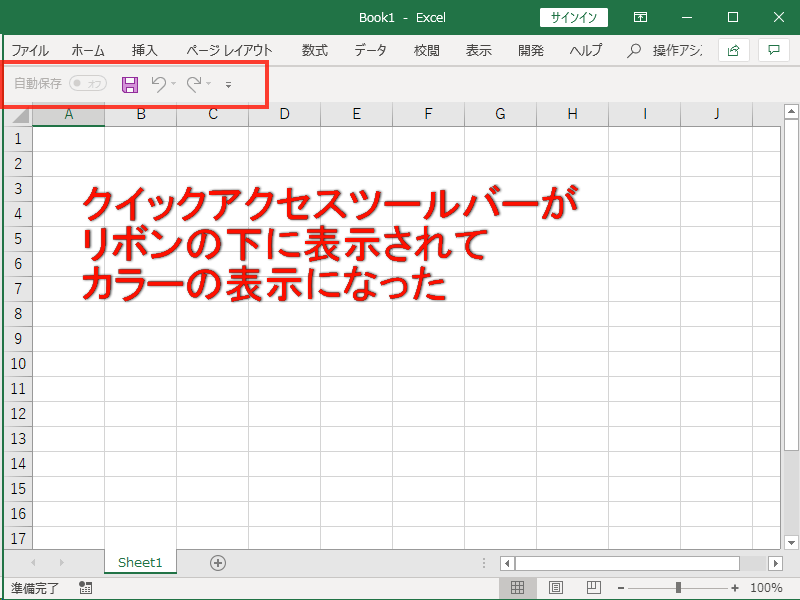
クイックアクセスツールバーにコマンドボタンを設定する
それではいよいよ、クイックアクセスツールバーに自分が良く使用するコマンドボタンを設定していきます。
コマンドボタンの設定画面を表示する
クイックアクセスツールバーの右にある 設定ボタン① を押し、
プルダウンメニューの中から、【その他のコマンド】を選択します。
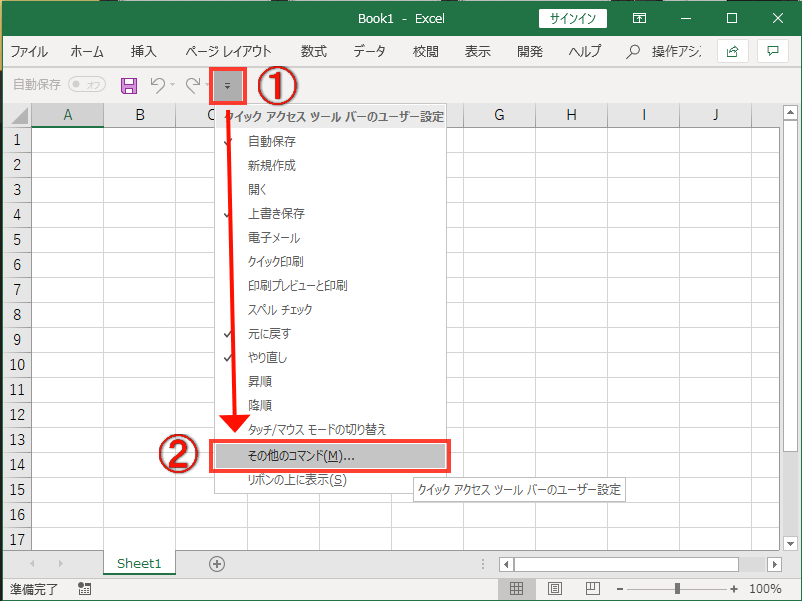
画面の左側が、クイックアクセスツールバーに設定可能なコマンドボタンの一覧、
画面の右側が、クイックアクセスツールバーに設定済みのコマンドボタンの一覧です。
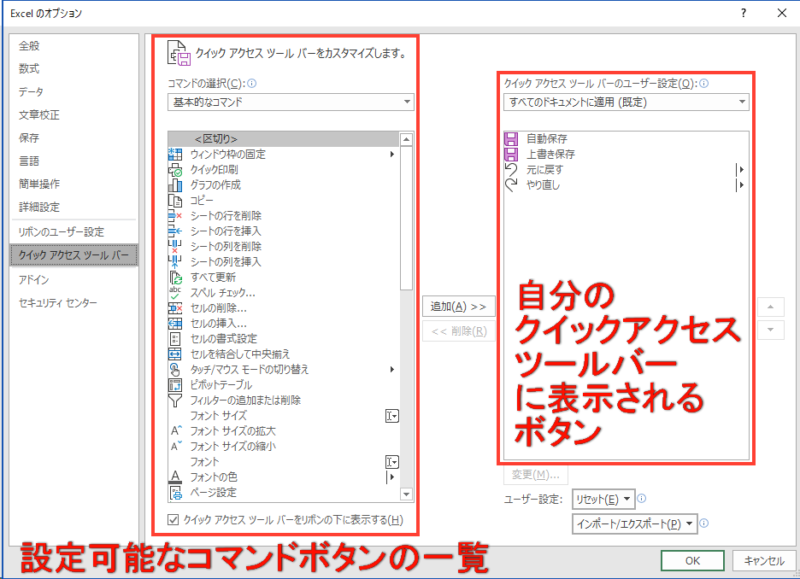
コマンドボタンを追加/削除する
画面の左側から、追加したいコマンドボタンを選択して、
【追加】ボタンをクリックすると、そのコマンドボタンが画面の右側に移動します。
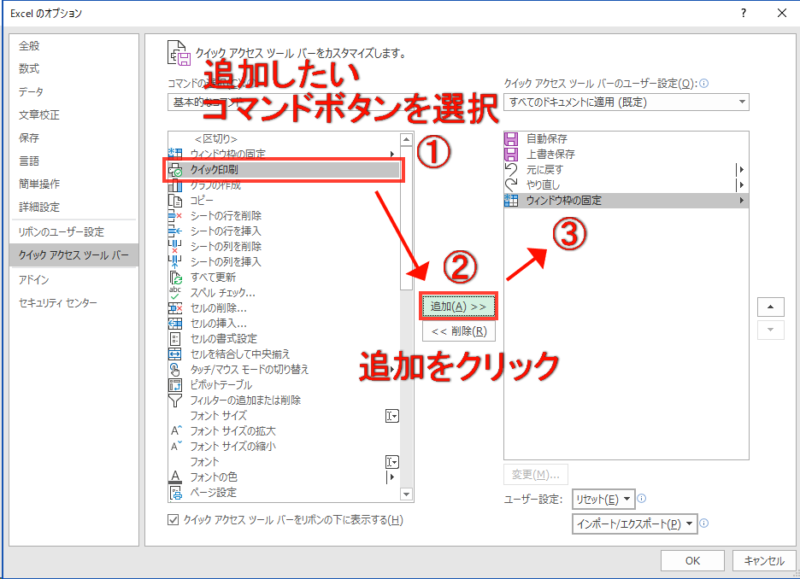
逆に、画面の右側から、削除したいコマンドボタンを選択して、
【削除】ボタンをクリックすると、そのコマンドボタンが画面の左側に移動します。
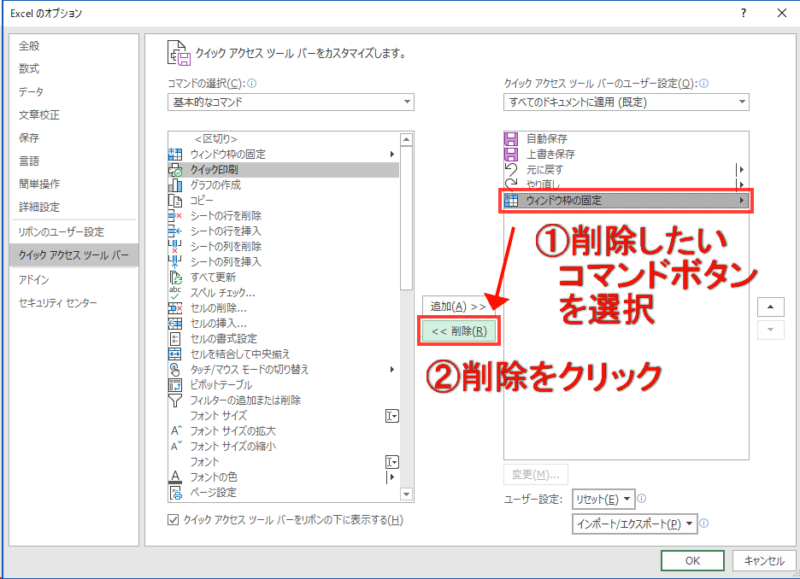
コマンドボタンは、カテゴリーごとに分類されているので、
カテゴリーを選択して、必要なコマンドボタンを探してください。
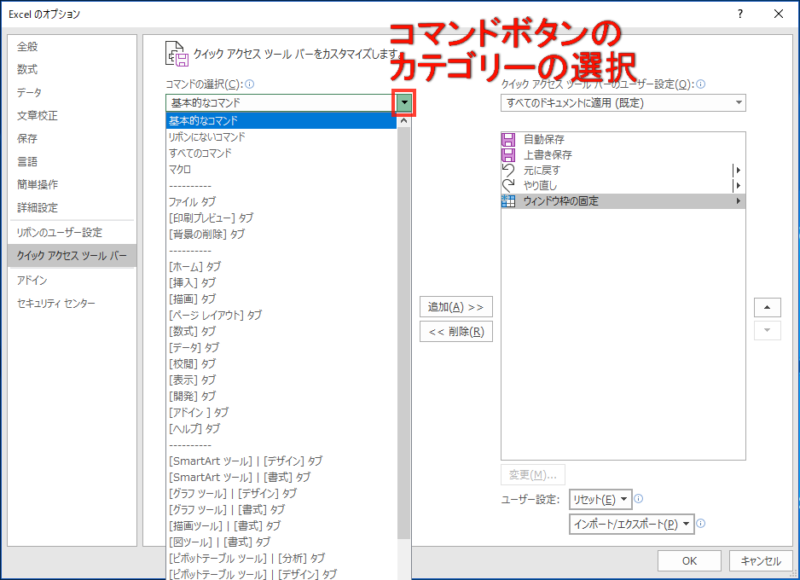
必要なコマンドボタンを配置し終わったら、【OK】を押します。
クイックアクセスツールバーのおすすめ設定
自分でひとつづつボタンを追加していっても良いのですが、ボタンを探すのが面倒ですし、どのボタンを追加したらよいのかよくわからないと思いますので、私ののおすすめの設定を紹介します。
下のファイルをダウンロードして、エクセルにインポートすれば、コマンドボタンが設定済みの状態になります。
この設定をベースとして、ご自分の使い方に合わせて、必要なボタンを追加し、不要なボタンを削除していただくと良いと思います。
設定ファイルのダウンロード
おすすめの設定ファイルをこちらからダウンロードして、
自分のPCの適当な場所に保存してください。
設定ファイルをインポートする
クイックアクセスツールバーの右にある 設定ボタン① を押し、
プルダウンメニューの中から、【その他のコマンド】を選択します。
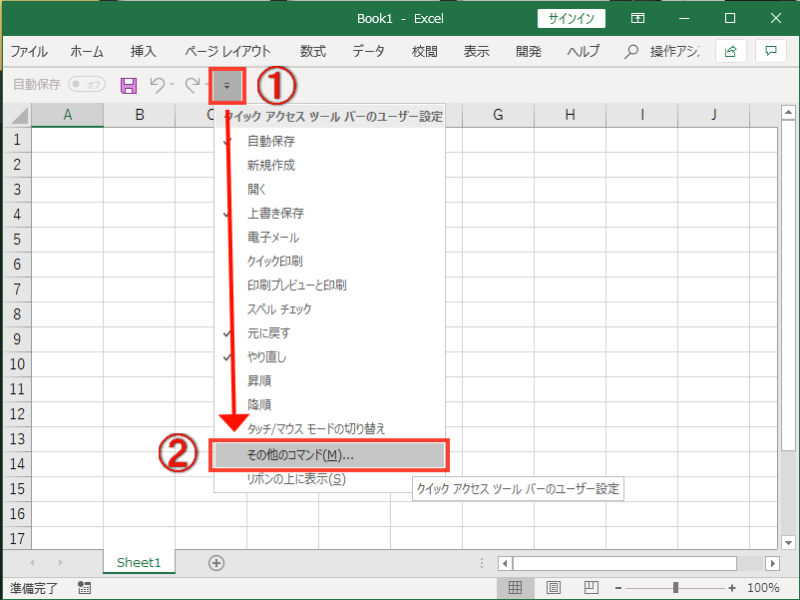
ウィンドウ右下の 【インポートエクスポート】ボタンをクリックし、
【ユーザー設定ファイルをインポート】を選択します。
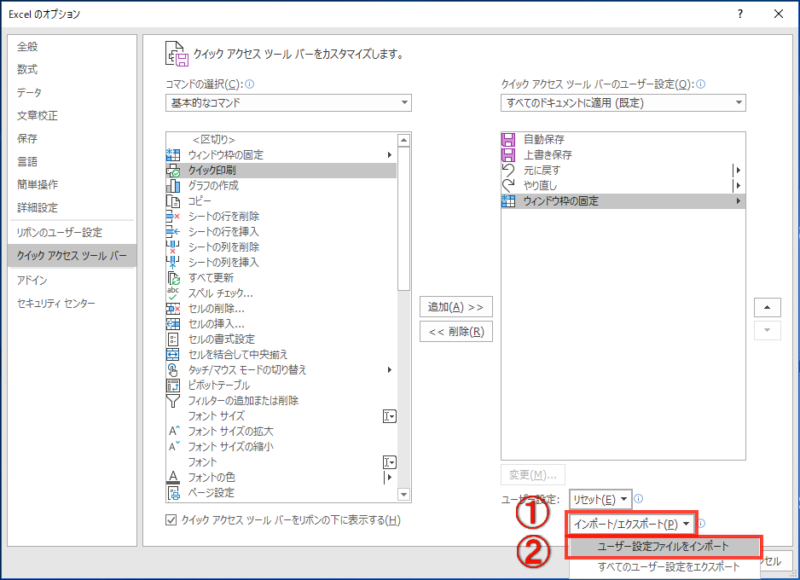
先ほどダウンロードしたファイルを選択して、【開く】をクリックします。
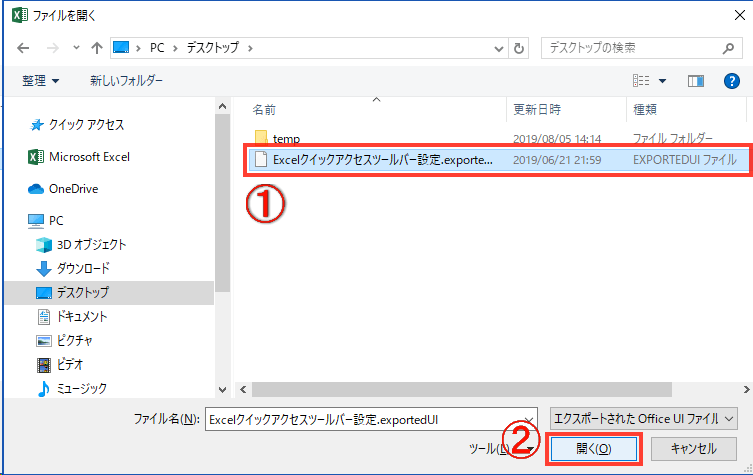
「ユーザー設定を置き換えますか?」の確認ウィンドウが表示されるので、
【はい】をクリックします。
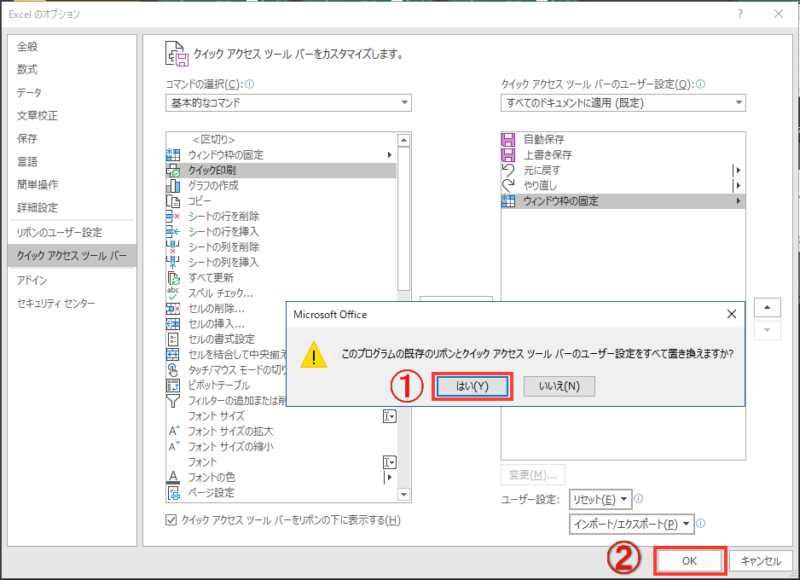
おすすめせってのクイックアクセスツールバーが表示されました。
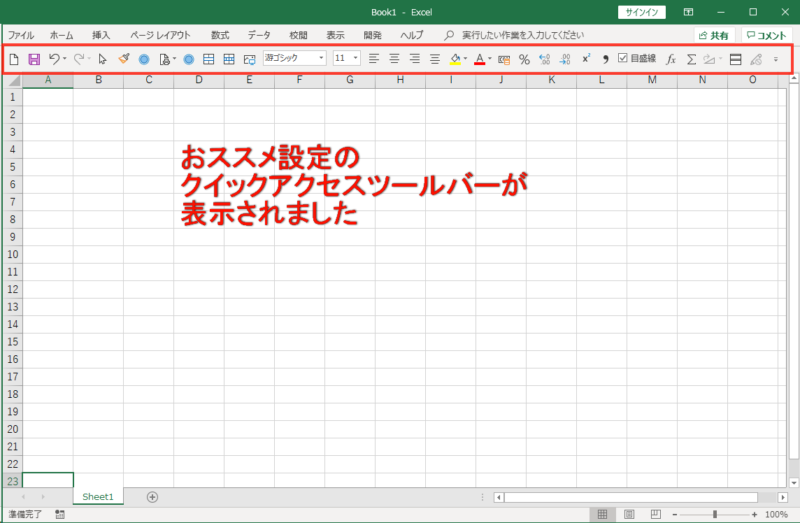
コマンドボタン一覧表
私のおすすめ設定のコマンドボタン一覧表です。
| No. | ボタン | コマンドの名前 | 説明 |
|---|---|---|---|
| 1 | 新しいファイル | 新しいブックを作成する | |
| 2 | 上書き保存 | いま開いているファイルを上書き保存する | |
| 3 | 元に戻す | 編集を1つ前に戻す | |
| 4 | やり直し | 元に戻したものを1つやり直す | |
| 5 | オブジェクトの選択 | 複数の図形を同時に選択肢する | |
| 6 | 書式のコピー/貼り付け | セルなどの書式をコピーする | |
| 7 | ユーザー余白の設定 | ページの余白を設定する | |
| 8 | プレビューと印刷 | 印刷プレビューと印刷 | |
| 9 | 図としてコピー | 選択した範囲を図としてコピーする | |
| 10 | セルの結合 | 複数のセルを結合する | |
| 11 | セルの分割 | 結合したセルを分割する | |
| 12 | 図の挿入 | シートに別のファイル図をから挿入する | |
| 13 | フォント | フォントの設定 | |
| 14 | フォントサイズ | フォントサイズの設定 | |
| 15 | 左揃え | 左に揃える | |
| 16 | 中央揃え | 中央に揃える | |
| 17 | 右揃え | 右の揃える | |
| 18 | 配置 | セルの配置(縦位置他)を指定する | |
| 19 | 塗りつぶしの色 | 塗りつぶしの色を指定する | |
| 20 | フォントの色 | フォントの色を指定する | |
| 21 | 通貨表示形式 | セルの表示を通貨表示形式に設定する | |
| 22 | パーセントスタイル | セルの表示をパーセント形式に設定する | |
| 23 | 小数点以下の表示桁数を増やす | 小数点以下の表示桁数を増やす | |
| 24 | 小数点以下の表示桁数を減らす | 小数点以下の表示桁数を減らす | |
| 25 | 上付き | 文字のスタイルを上付きにする | |
| 26 | 桁区切りスタイル | 「,」付きの数値表示スタイルにする | |
| 27 | 表のグリッド線の表示 | グリッド線の表示/非表示を切り替える | |
| 28 | 関数の挿入 | 関数を挿入する | |
| 29 | 合計 | SUM関数を挿入する | |
| 30 | オブジェクトの回転 | オブジェクトを回転する | |
| 31 | 整列 | ウィンドウを整列させる | |
| 32 | 読み取り専用の設定 | ブックの読み取り専用の設定/解除 |
クイックアクセスツールバーの設定を元に戻す
もし、私のおすすめ設定のクイックアクセスツールバーが気に入らない場合は、
設定をリセットしてください。
クイックアクセスツールバーの右にある 設定ボタン① を押し、
プルダウンメニューの中から、【その他のコマンド】を選択します。
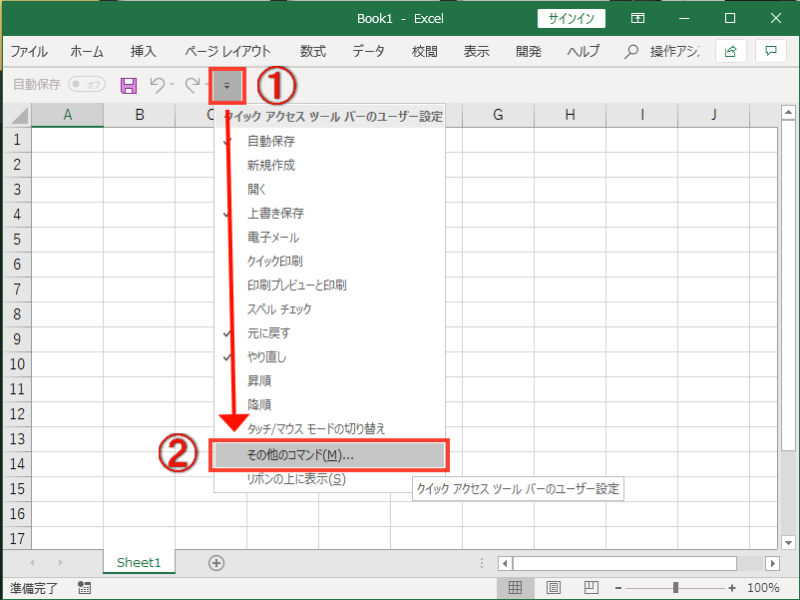
ウィンドウ右下の 【リセット】ボタンをクリックし、
【クイックアクセスツールバーのみリセット】を選択します。
設定がリセットされたら【OK】を押してウィンドウを閉じてください。
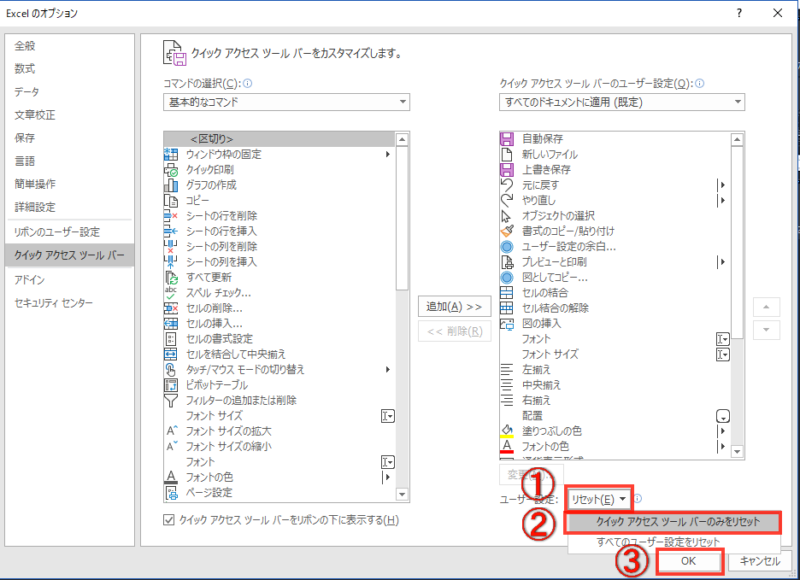
まとめ
今回は、クイックアクセスツールバーの設定方法について解説しました。
クイックアクセスツールバーは自分が良く使うコマンドボタンだけを一覧表示で並べて置けるので、リボンのたくさんあるコマンドの中から、必要なものを探す必要がなく、作業の効率が劇的に改善します。
また、リボンの中にはないコマンドボタンも設定可能なので、リボンより優れている面もあります。
人によって頻繁に使うコマンドは異なりますので、とりあえず、私のおすすめ設定をインポートしてみて、自分なりにカスタマイズしてみて下さい。
仕事を効率化するためには、なんでも力づくでやるのではなく、どうやったら効率よくできるか? と考えることを習慣化することが大切です。

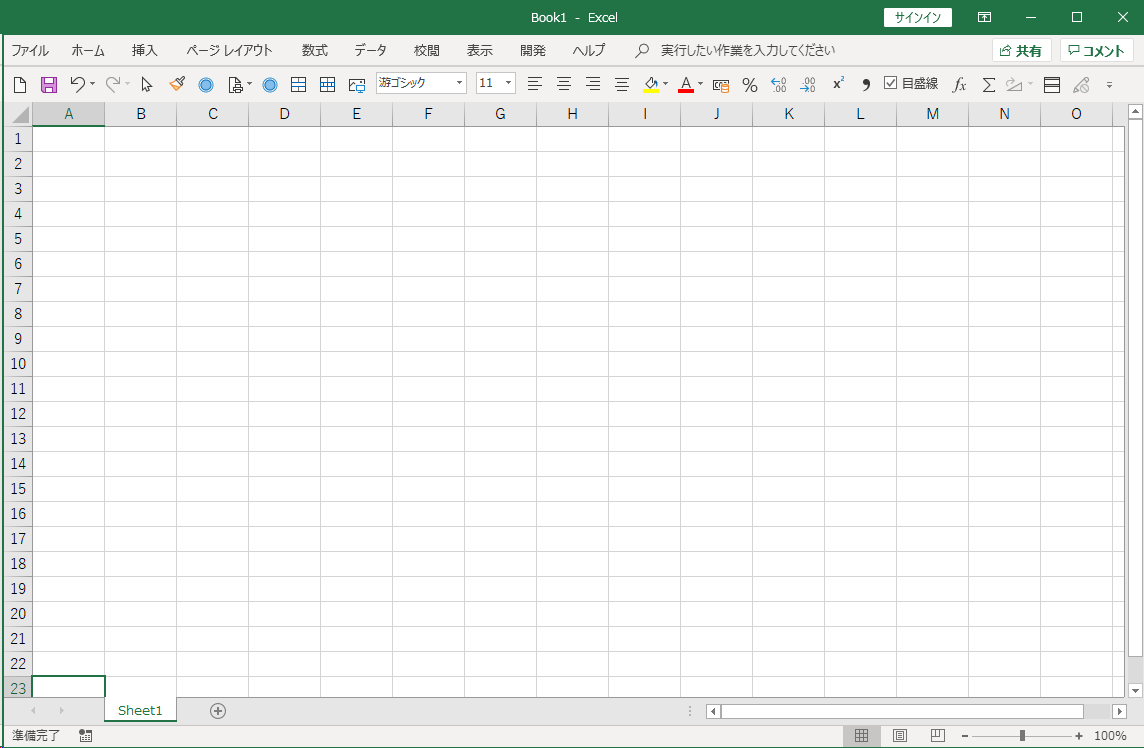



コメント