
パソコン操作でショートカットを活用していますか?
「ショートカットって何?」っていうそこのあなた。
このページは、まさにあなたのために作りました。
ぜひ、読んでいってください。
今回は、初級者のかたに、これだけは覚えて欲しいという、
利用頻度の高いショートカットを集めました。
それでは、Windows10で使えるショートカット便利技10選(初級編)スタートです。
編集作業に関する基本ショートカットキー5選
アイテムをコピーしたり、貼り付けたりするときに、
マウスを右クリックして、ポップアップメニューから「コピー」や「貼り付け」を選択してませんか?
その操作はパソコン初心者丸出しです。
まずは、ここに挙げた基本ショートカット5個を覚えてください。
ショートカットを使った操作をするときは、
左手の小指を「Ctrl」キーに置いておくようにすると、さらに操作が速くなります。
コピー Ctrl +C
コピーしたいテキストやファイルを選択して、
キーボードの「Ctrl」キーを押しながら「C」を押すと、
選択した内容を、クリップボード(パソコンのメモリー)にコピーできます。
(右クリックしてポップアップメニューから、「コピー」をクリックするのと同じ操作です。)
貼り付け Ctrl + V
先ほど、クリップボードにコピーしたものを貼り付けるときは、
貼り付けたい場所にカーソルやポインターを置いてから、
キーボードの「Ctrl」キーを押しながら「V」を押します。
(右クリックしてポップアップメニューから、「貼り付け」をクリックするのと同じ操作です。)
貼り付けの操作は、「Paste」(ペースト)と言うとカッコイイです。
左手の人差し指だけ移動して、「C」「V」の順に押します。
マウスで右クリックしてポップアップメニューから...
という手順だと、5~10秒くらいかかっていた操作が、1秒くらいに短縮できます。
切り取り Ctrl + X
アイテムをコピーするときは、
「Ctrl + C」(コピー)→「Ctrl + V」(貼り付け)
の連続技でしたが、
アイテムを移動するときは、
「Ctrl + X」(切り取り)→「Ctrl + V」(貼り付け)
の連続技になります。
切り取りの操作は、「Cut」(カット)と言うとカッコイイです。
元に戻す Ctrl + Z
いま行ったばかりの操作を元に戻したいときは、
キーボードの「Ctrl」キーを押しながら「Z」を押します。
アプリケーションにもよりますが、「Ctrl + Z」の操作を複数回行うと、
2つ前の操作を元に戻す → 3つ前の操作を元に戻す...
のように複数回戻ることも可能です。
元に戻す操作は、「Undo」(アンドゥ)と言うとカッコイイです。
やり直し Ctrl + Y
「Ctrl + Z」で元に戻すの操作をしたけど、やっぱりそのままでいいや
(元に戻すをキャンセルしたい)という時は、
「Ctrl + Y」を使います。
「Ctrl + Z」の操作で複数回戻った場合は、「Ctrl + Y」で複数回やり直しができます。
やり直す操作は、「Redo」(リドゥ)と言うとカッコイイです。
これらの操作に慣れてきて、左手の小指が反射的に「Crtl」キーに行くようになると、
書類作成や、ファイル操作のスピードがぐんとアップします。
とっても便利なウィンドウの操作
デスクトップを表示する Windwsキー + D
デスクトップにウィンドウをたくさん開いている状態で、
デスクトップに行きたいときはどうしてますか?
まさか、ウィンドウを一つづつ最小化してませんよね。
ウインドウをいくつ開いていても、一発で全てのウィンドウを最小化できるワザが、
Windowsキー + D です。
Windowsキーって何?っていう人は、キーボードの左下のほうにある、「田」の字みたいなやつです。
さらにすごいのは、もう一回 Windowsキー + D を押すと、最小化したウィンドウが、すべて元に戻ります。
試しに、早速やってみて下さい。
どうです、思わず、「おぉ!」と言ってしまうでしょう?
「作業の内容を見られたくないっ」っていう時にも使えます。
マウスで、ウィンドウの右上をクリックしてウィンドウを最小化という操作は、
あわてるとすぐにできません。 あわてて、「最小化」のとなりの「最大化」をクリックしちゃった日には...目も当てられません。
ウィンドウの選択 Alt + Tab
デスクトップ上に、ウィンドウをたくさん開いて、
「えーっと、あのウィンドウはどこ行ったっけかな」
なんて時ありませんか?
そんな時は、キーボードの「Alt」キーを押しっぱなしにした状態で、「Tab」キーを押してみて下さい。
画面に、開いているウィンドウの縮小版が表示されて、
Tabキーを押すたびに、選択が移動するので、
開きたいウィンドウのところに来たら、手を放してください。
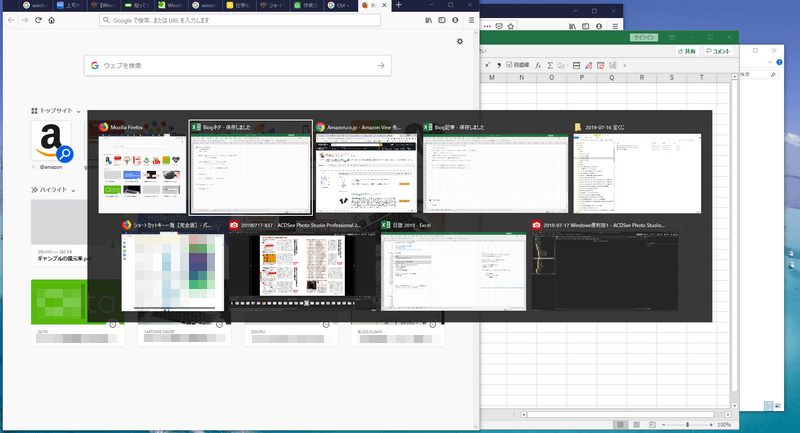
ウィンドウを画面の左(右)半分に表示する Windwsキー + ← (→)
何かの資料を見ながら、文書を作成するとき、
2つのウィンドウを画面の左右に、半分づつ表示したいなって時に便利なのがコレ!
例えば、右半分に表示したいウインドウを選択して、
Windwsキー と 「→」 を同時に押すと、
そのウィンドウが画面の右半分に表示されて、
左半分に、残りのウィンドウの縮小版が表示されるので、
左半分に表示したいウィンドウをクリックすれば、OKです。
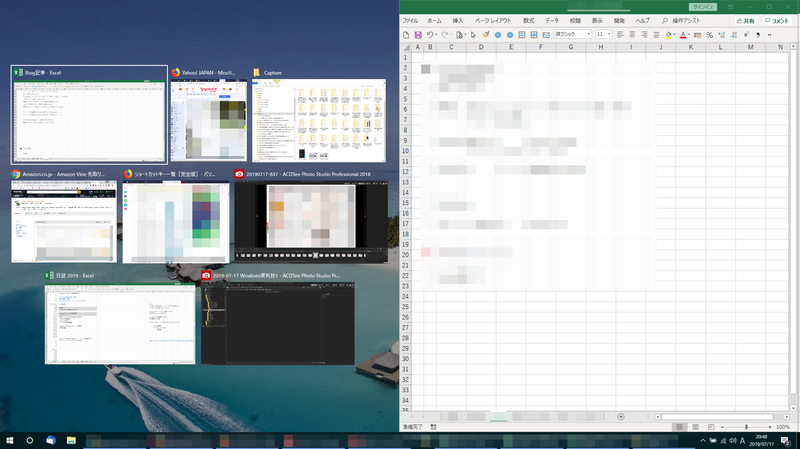
カーソルが、左右両矢印の形になるので、
この状態で境目をドラッグ(マウスの左ボタンを押したまま移動)すると、
左右のウィンドウの大きさのバランスを調整できます。
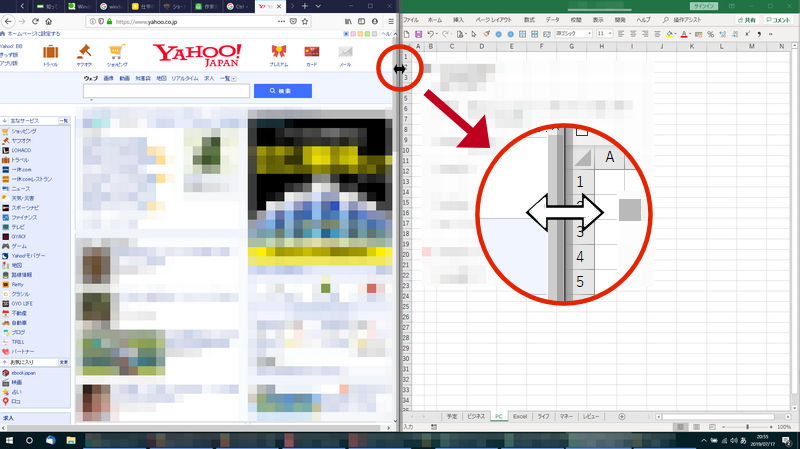
ウィンドウを閉じる Ctrl + W
いまアクティブなウィンドウを閉じる場合は、
いちいちウィンドウの右上のちっちゃい「×」印をクリックする必要はありません。
「Ctrl + W」 でOKです。
ウィンドウの表示を拡大/縮小する Ctrl + マウスのホイール
これは、ウィンドウ内の表示サイズを変えられるアプリ限定ですが、
「Ctrl」キーを押しながら、マウスのホイールをグリグリすると、
表示を拡大/縮小できます。
まとめ
いかがだったでしょうか。
これらの操作が、考えずにできるようになってくると、
仕事がスピーディーになるだけでなく、作業がリズミカルになります。
周りからも、「おっ、あいつできるな!」と思われること請け合いです。
- コピー Ctrl+C
- 貼り付け Ctrl + V
- 切り取り Ctrl + X
- 元に戻す Ctrl + Z
- やり直し Ctrl + Y
- デスクトップを表示する Windwsキー + D
- ウィンドウの選択 Alt + Tab
- ウィンドウを画面の左半分に表示する Windwsキー + ←
ウィンドウを画面の右半分に表示する Windwsキー + → - ウィンドウを閉じる Ctrl + W
- ウィンドウの表示を拡大/縮小する Ctrl + マウスのホイール
作業効率がグンとUPする!Windows10ショートカット10選<Part2>はこちら





コメント